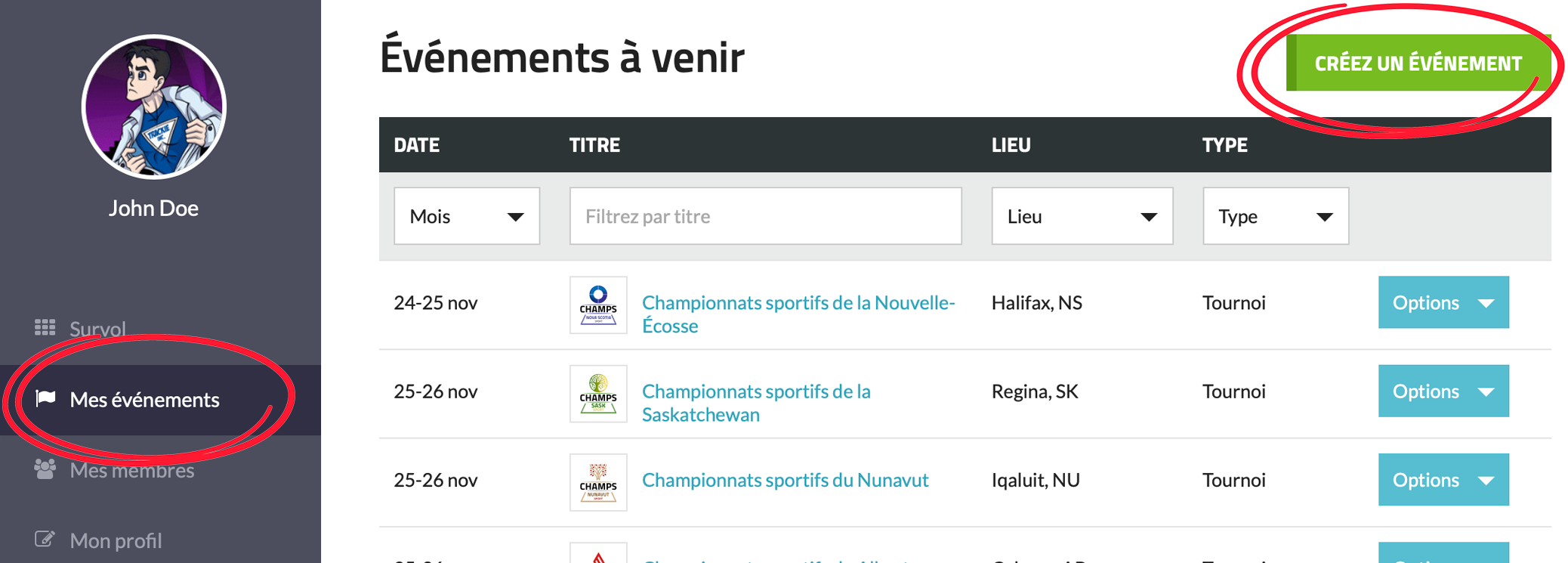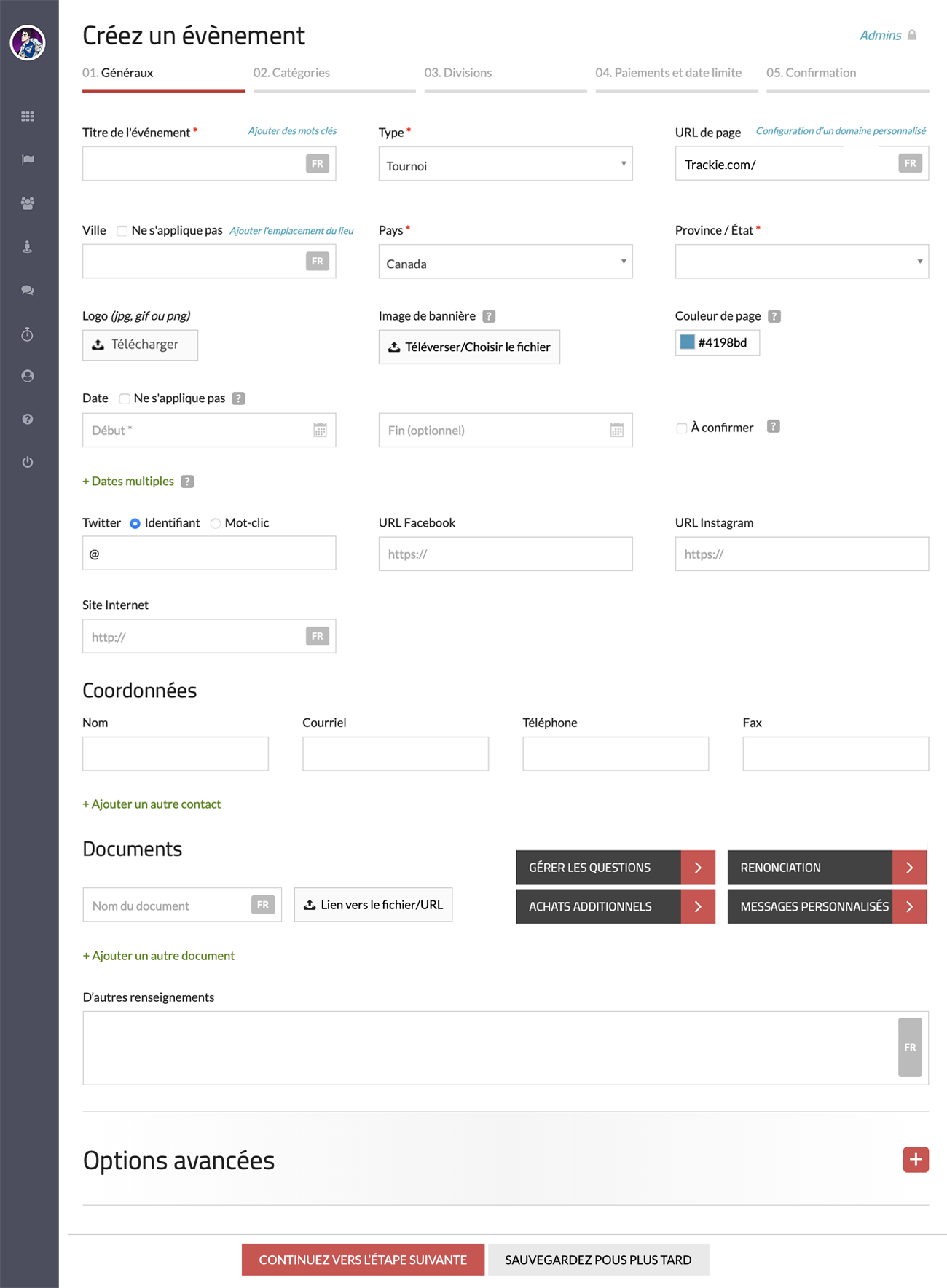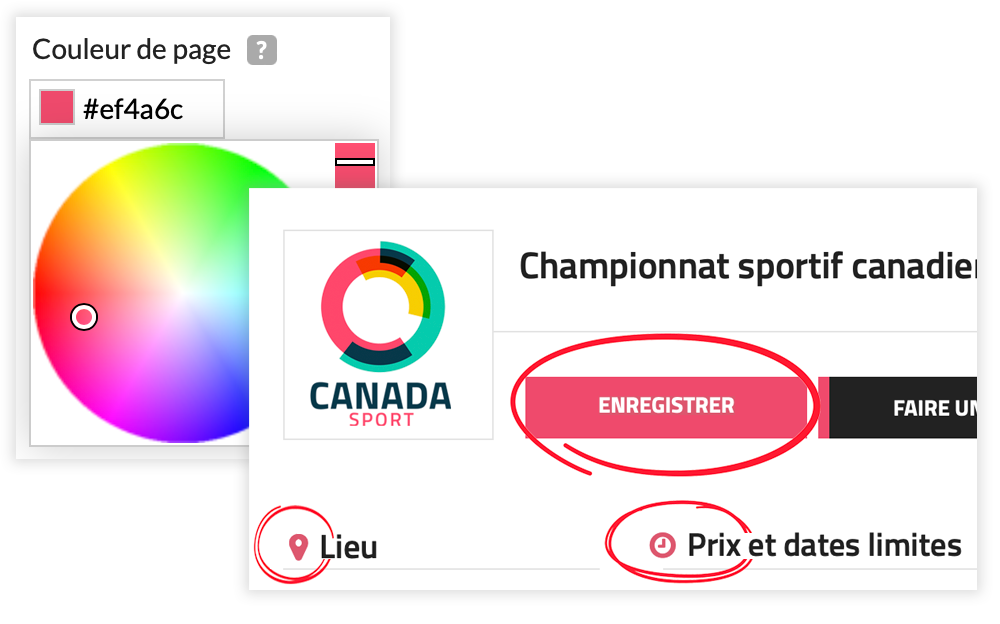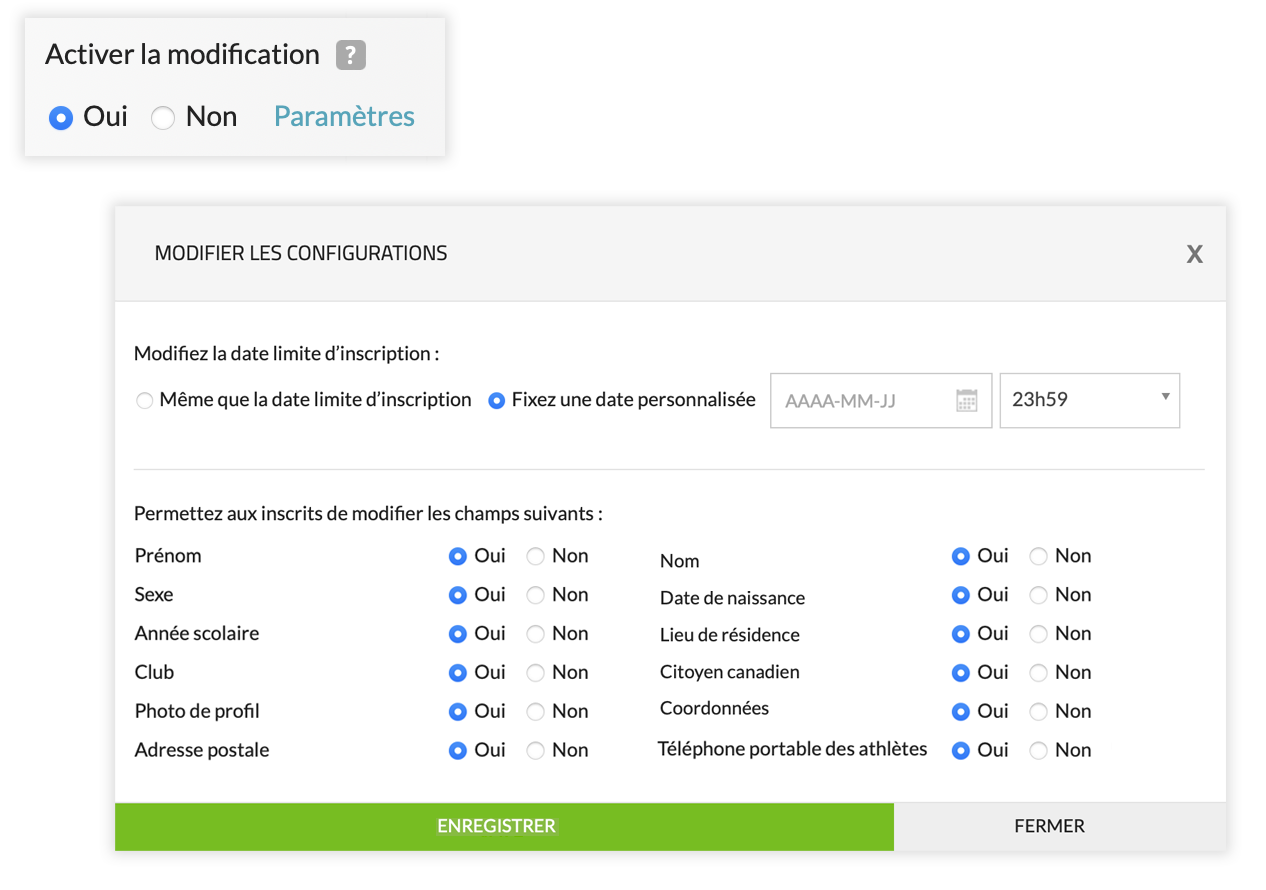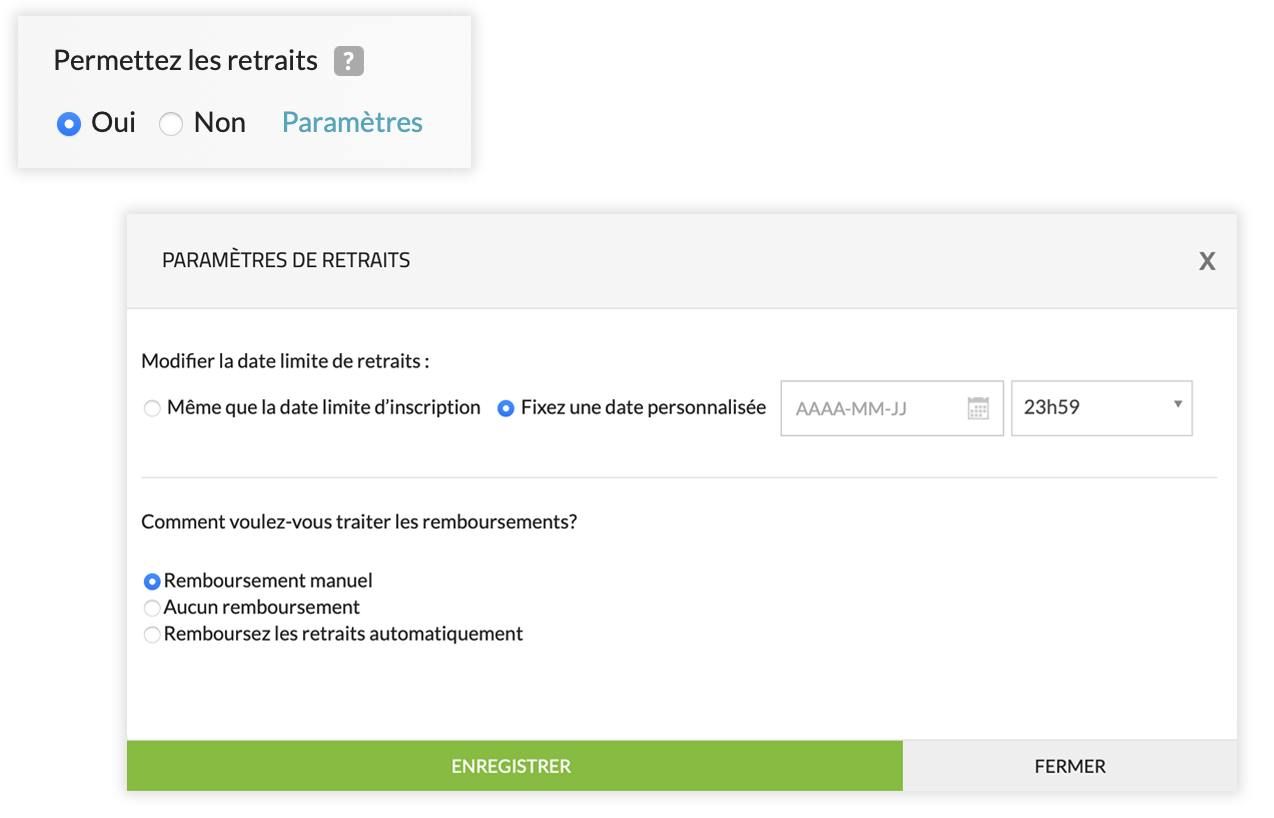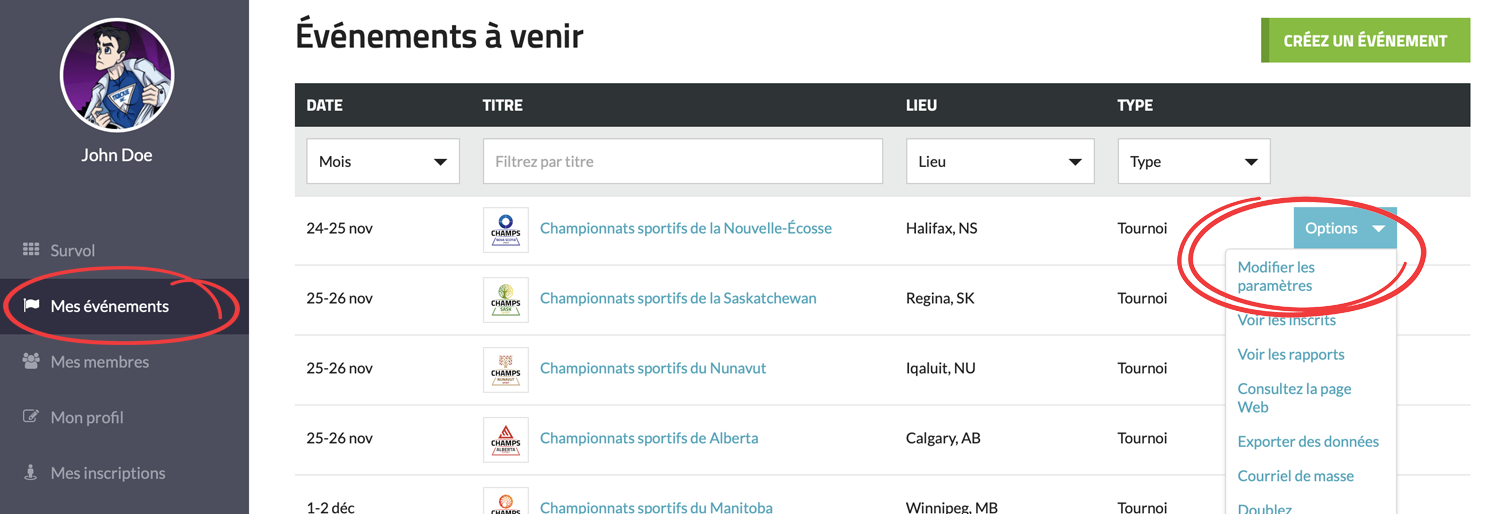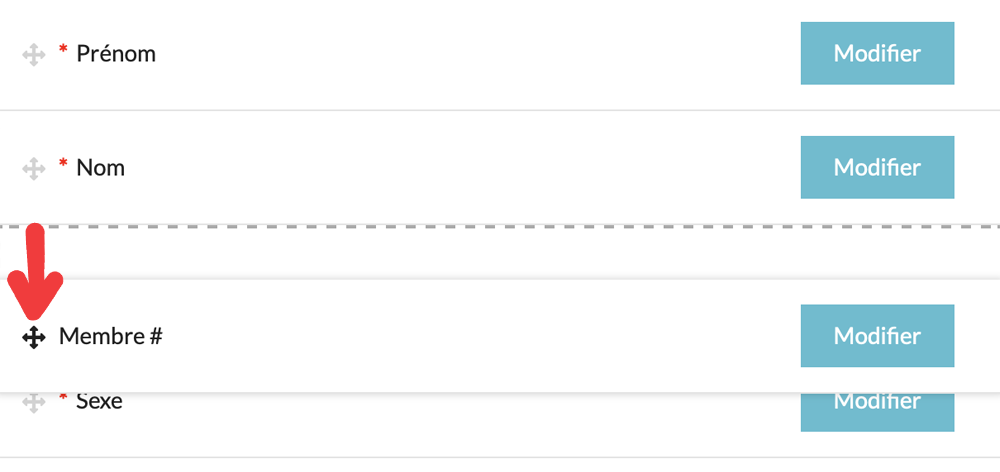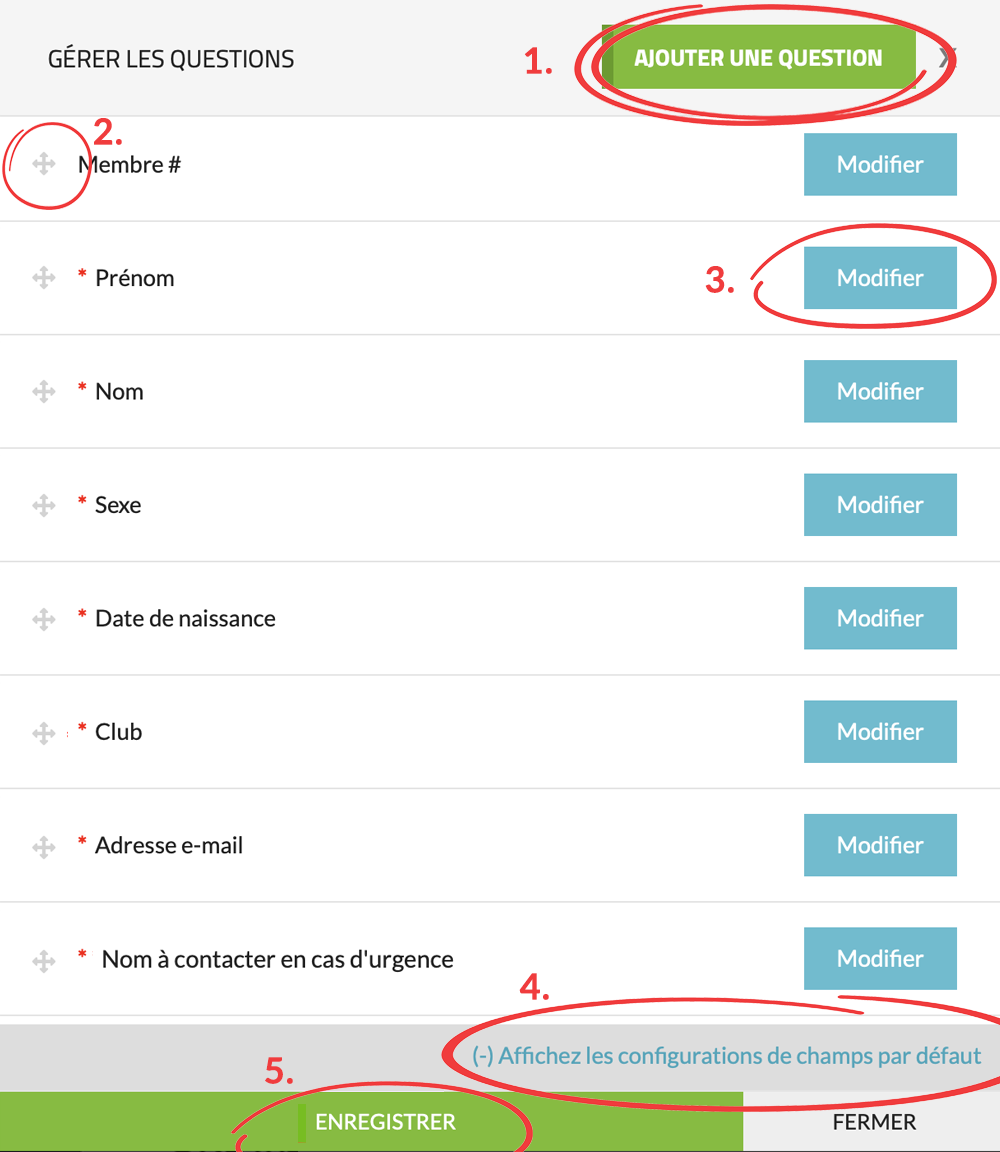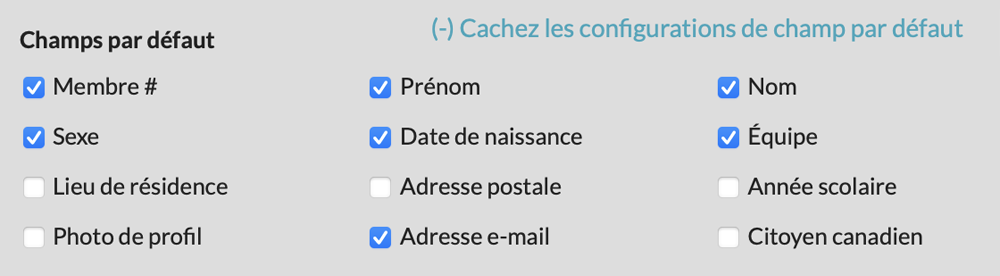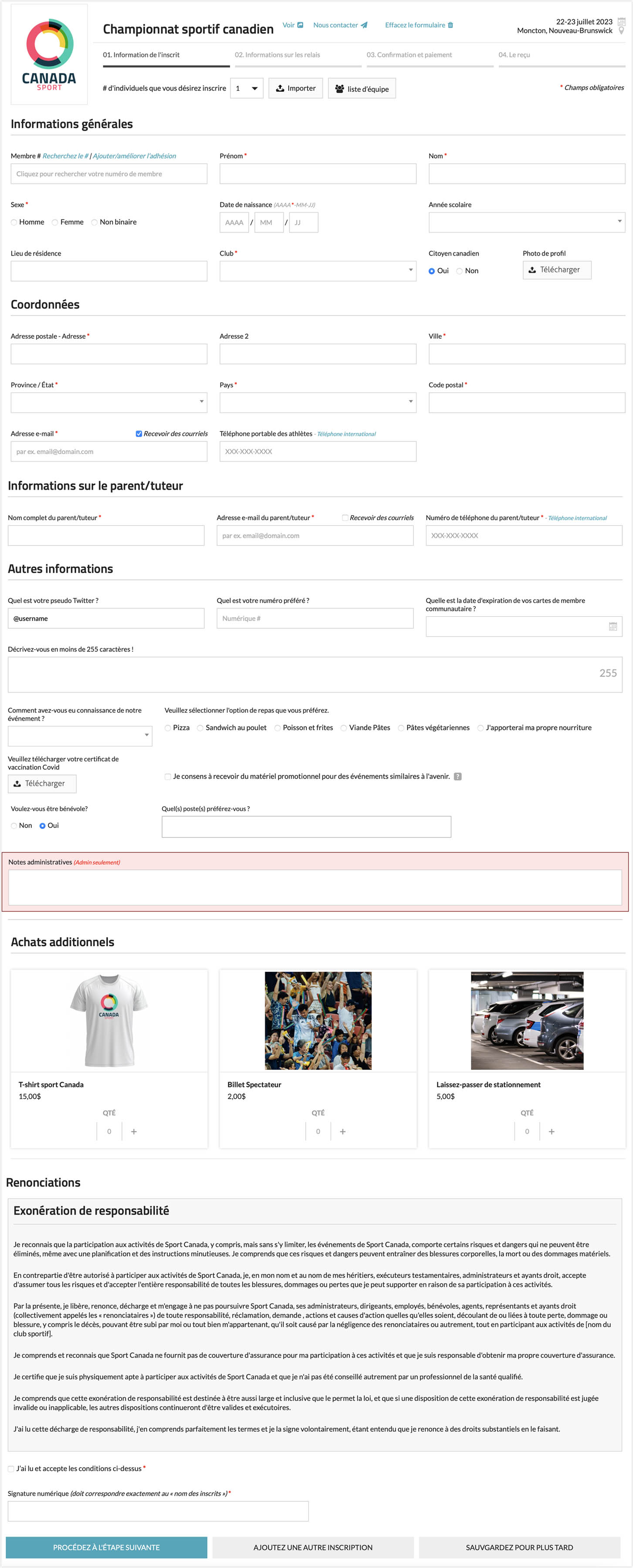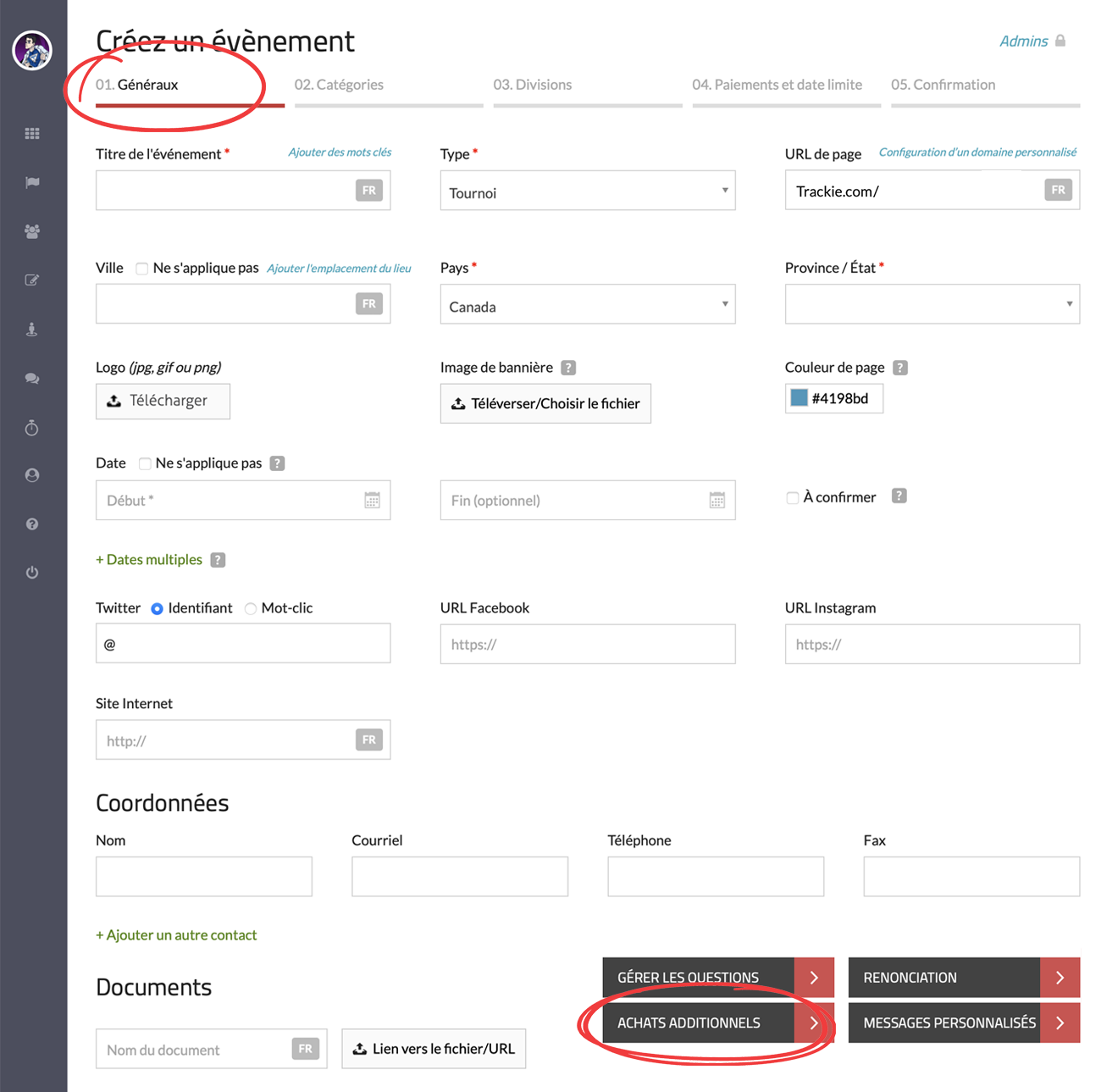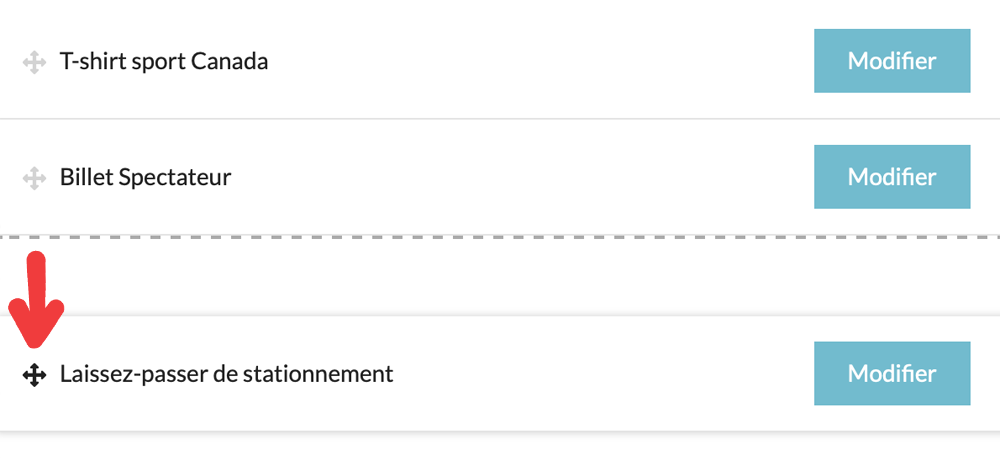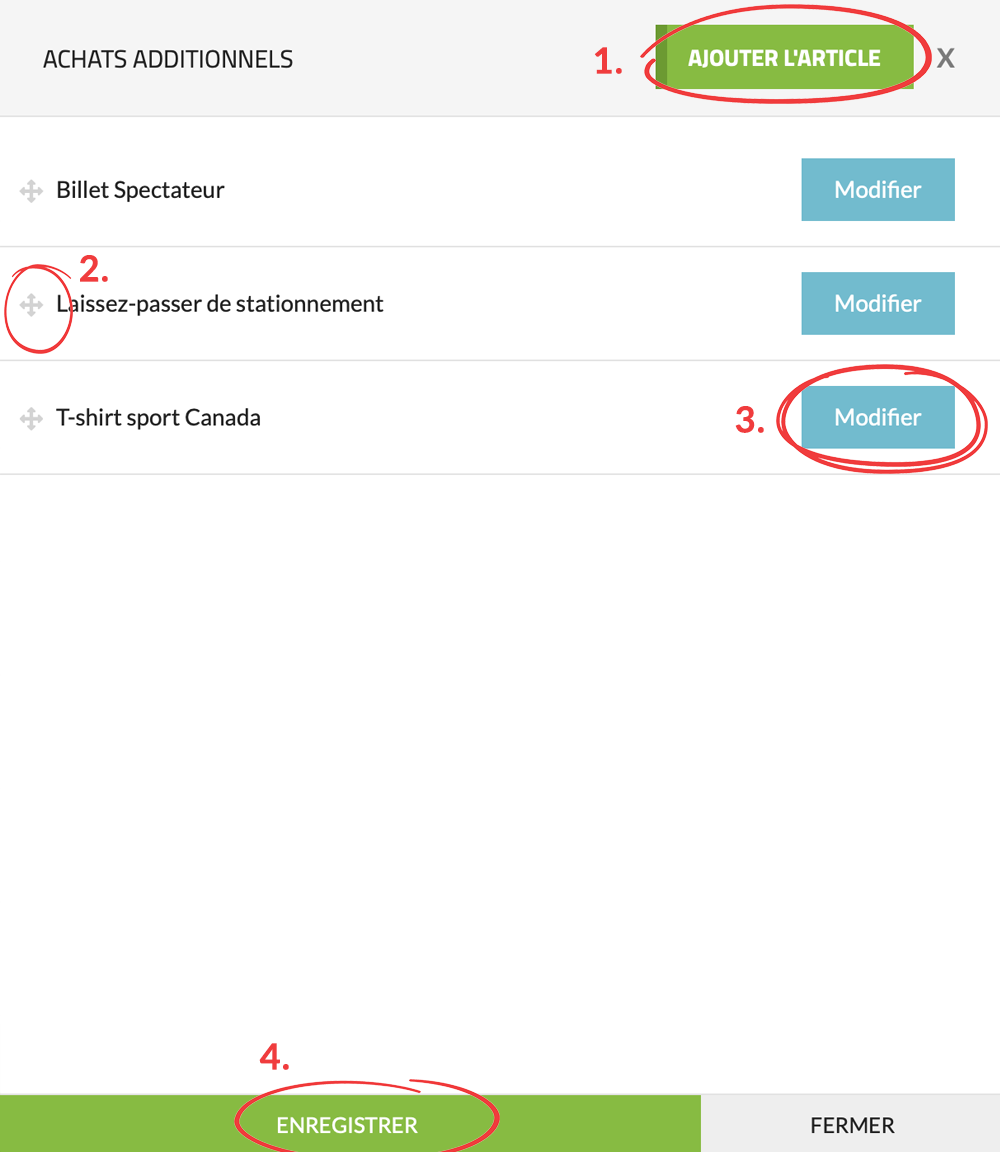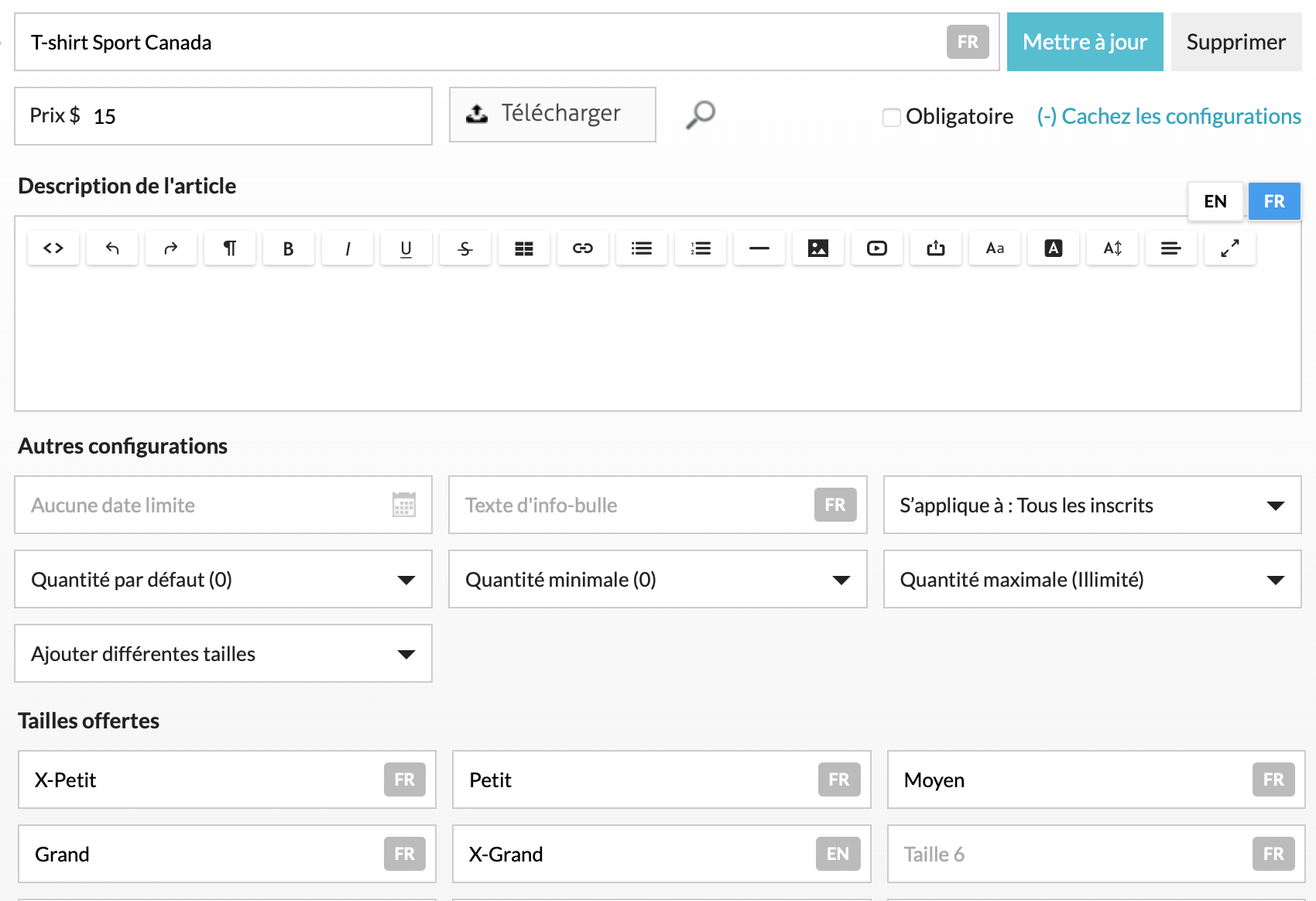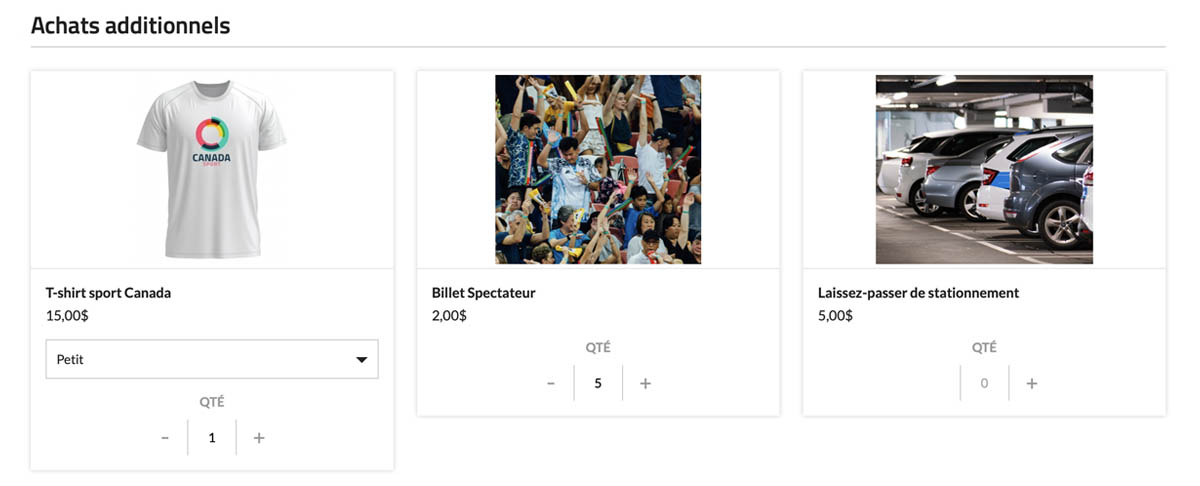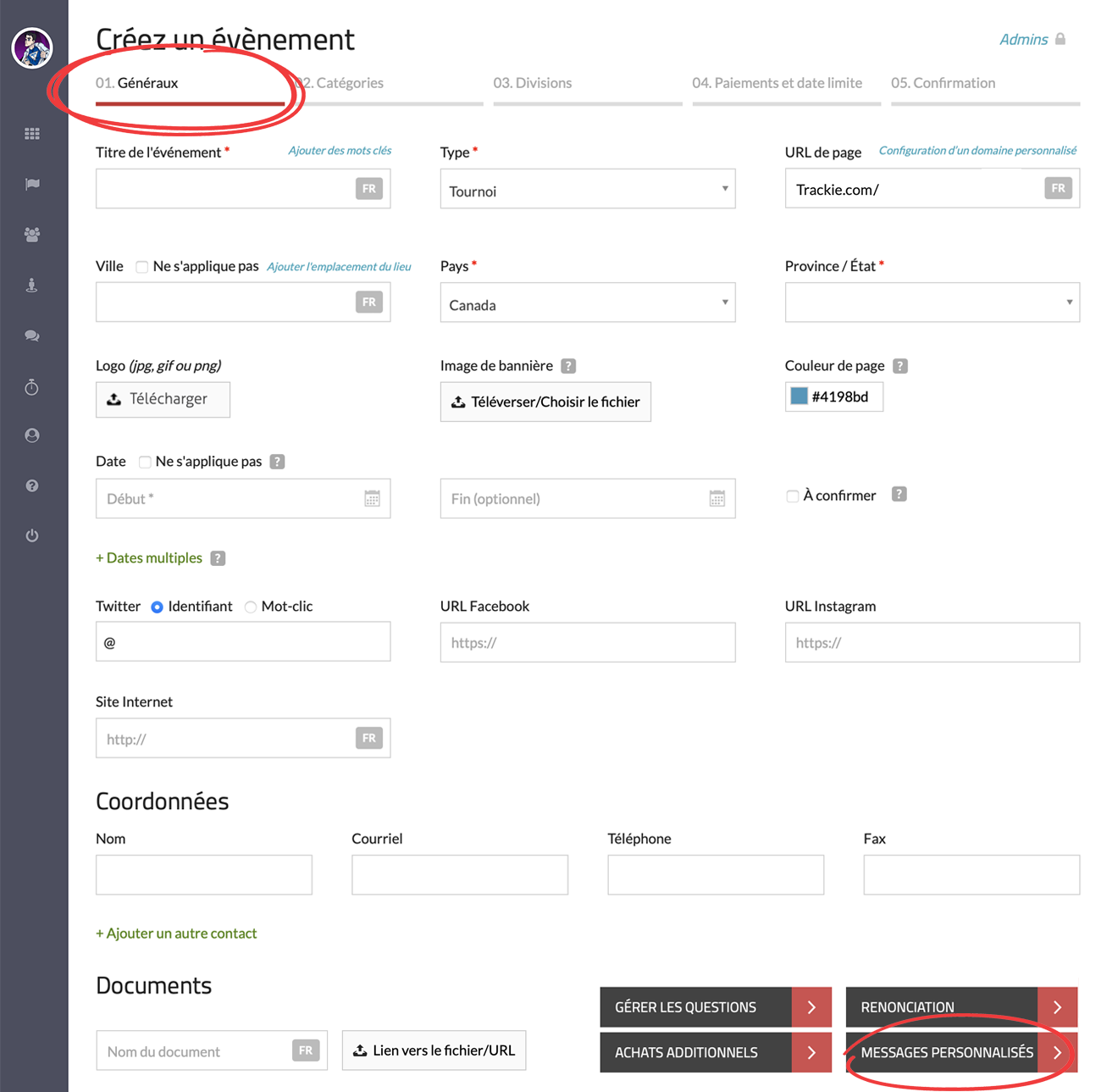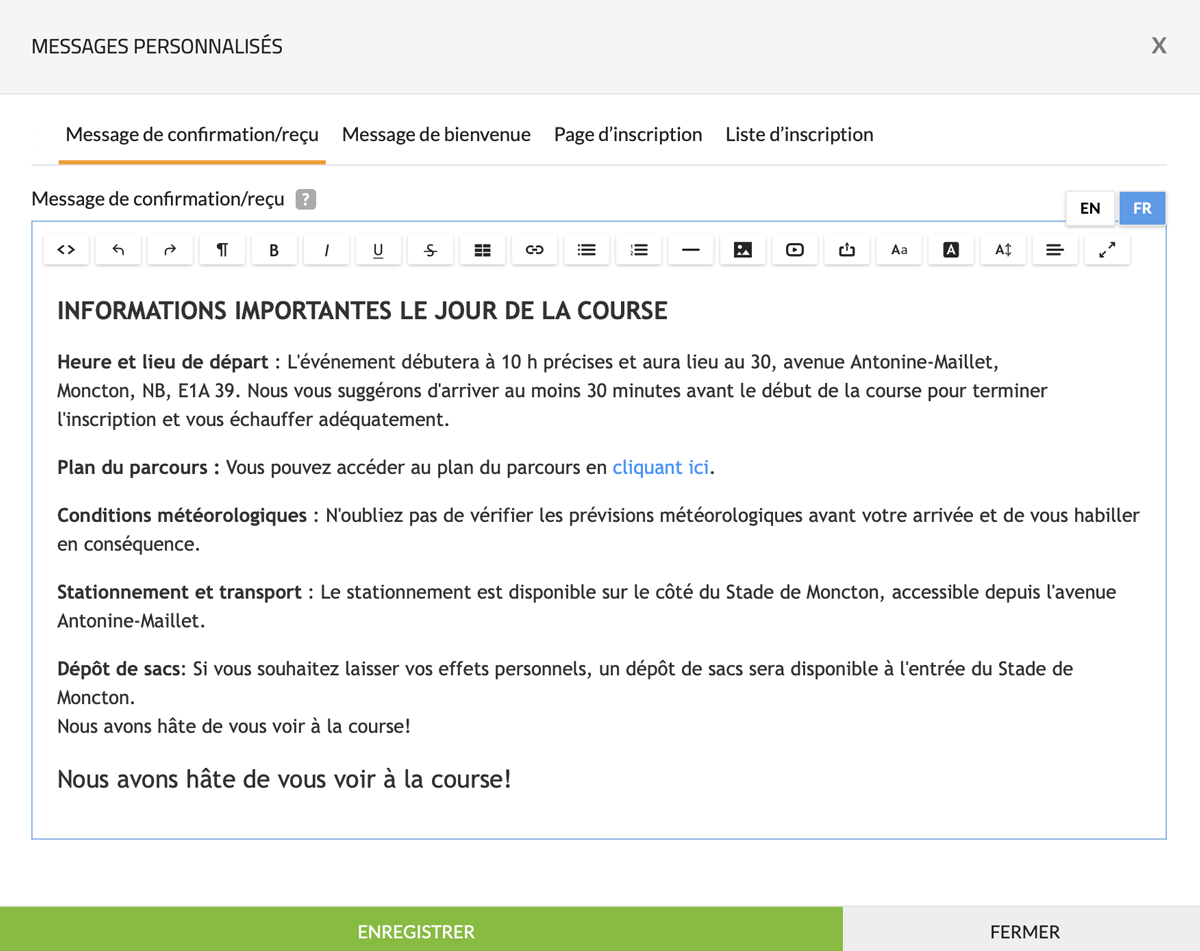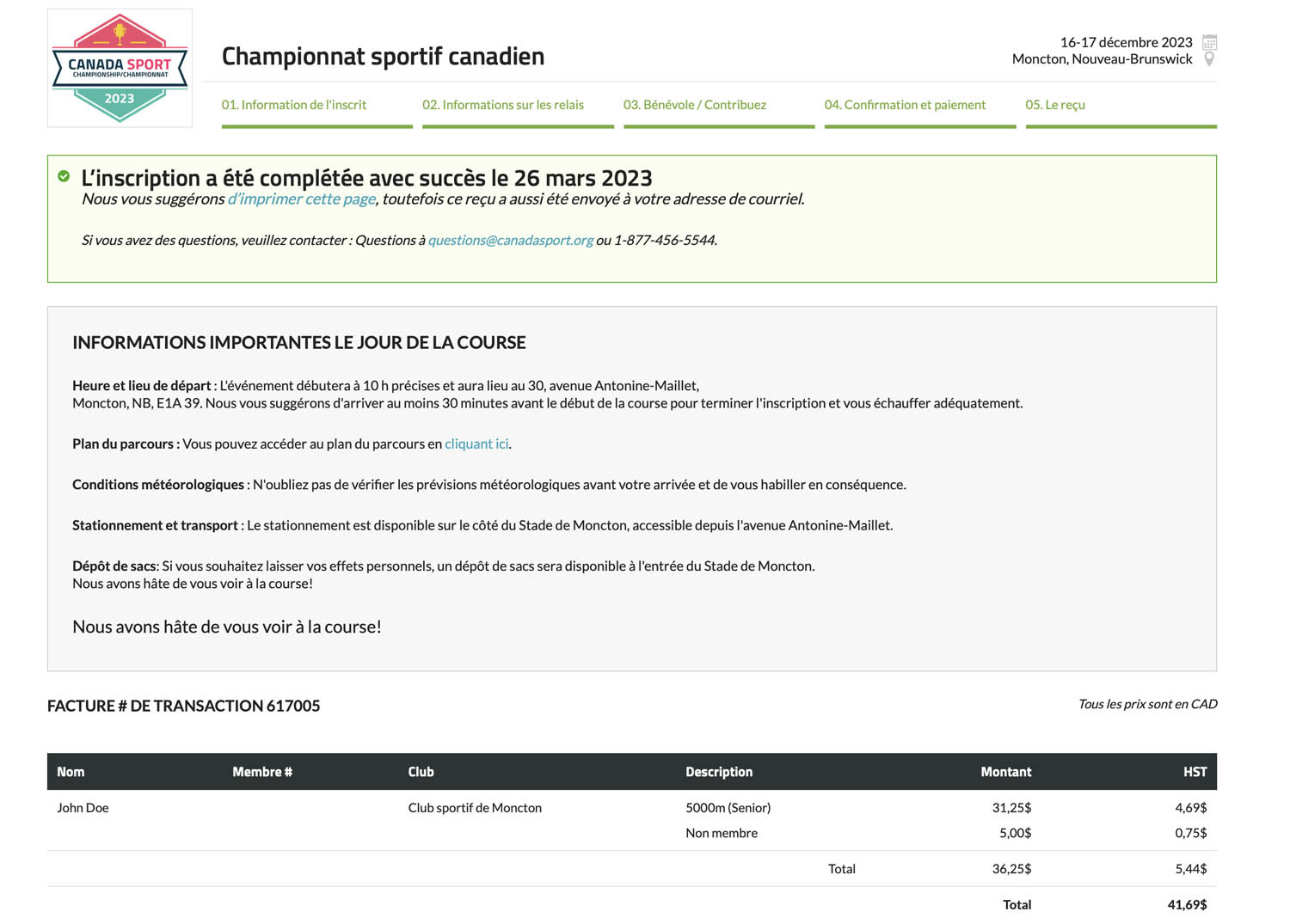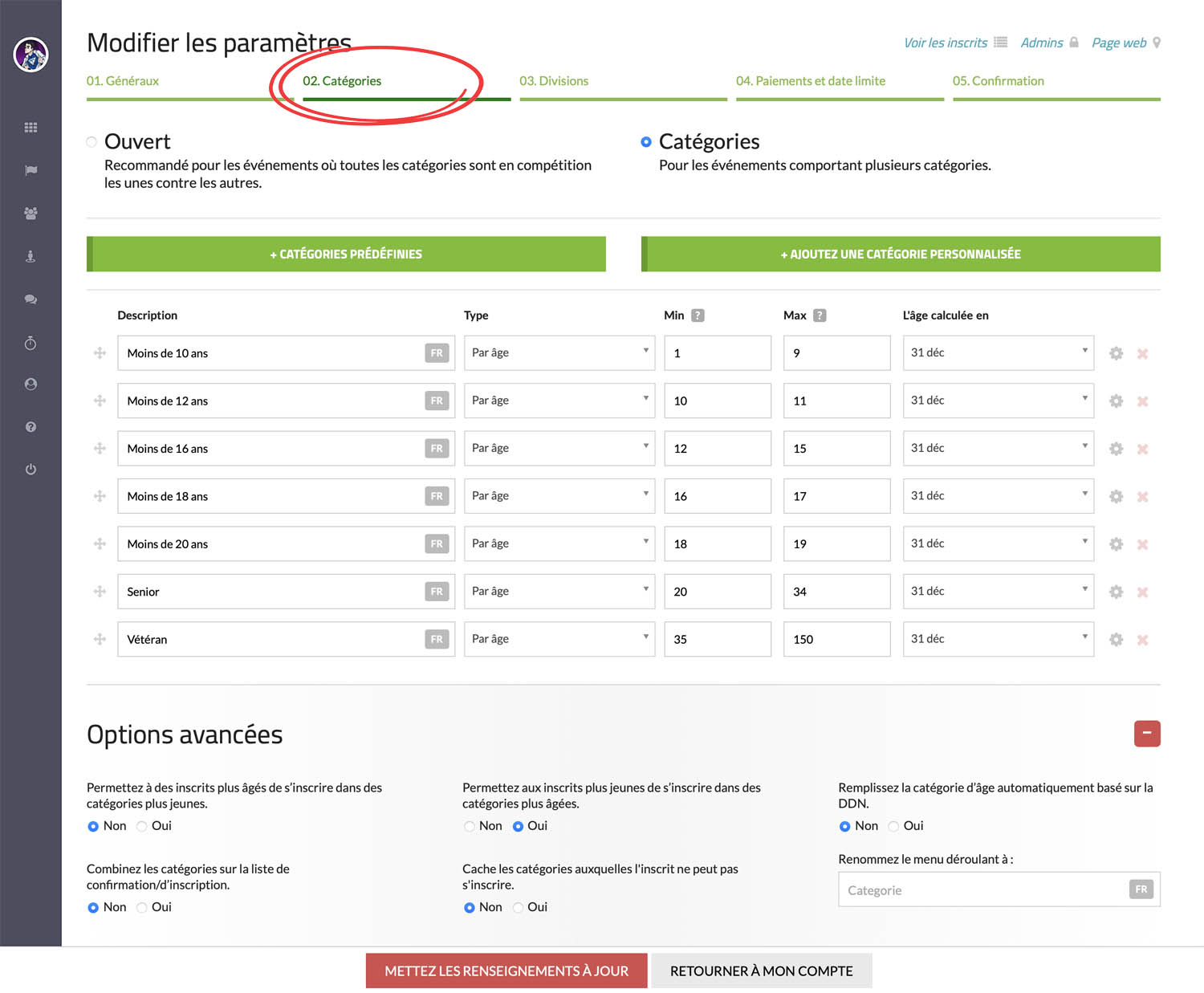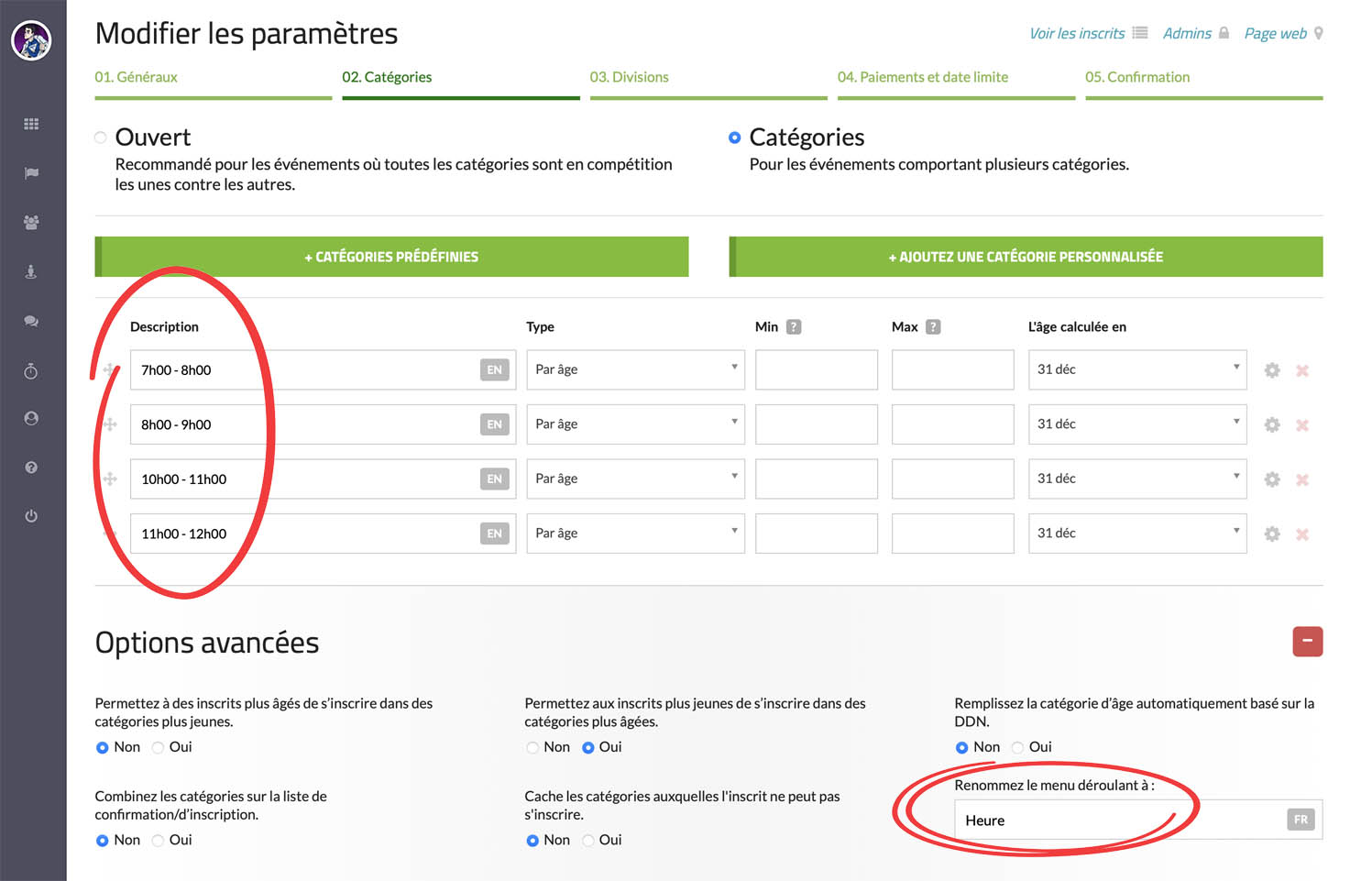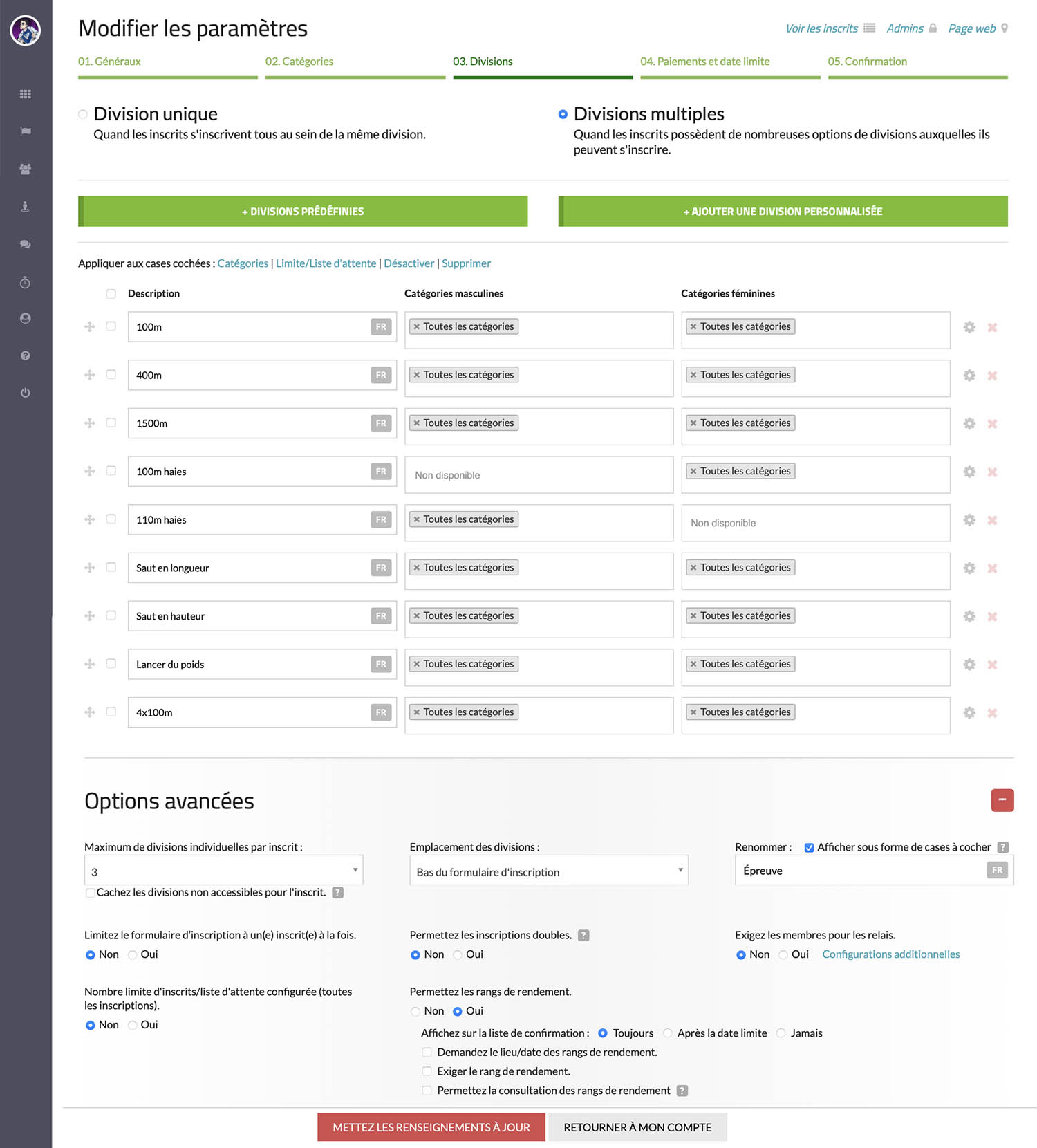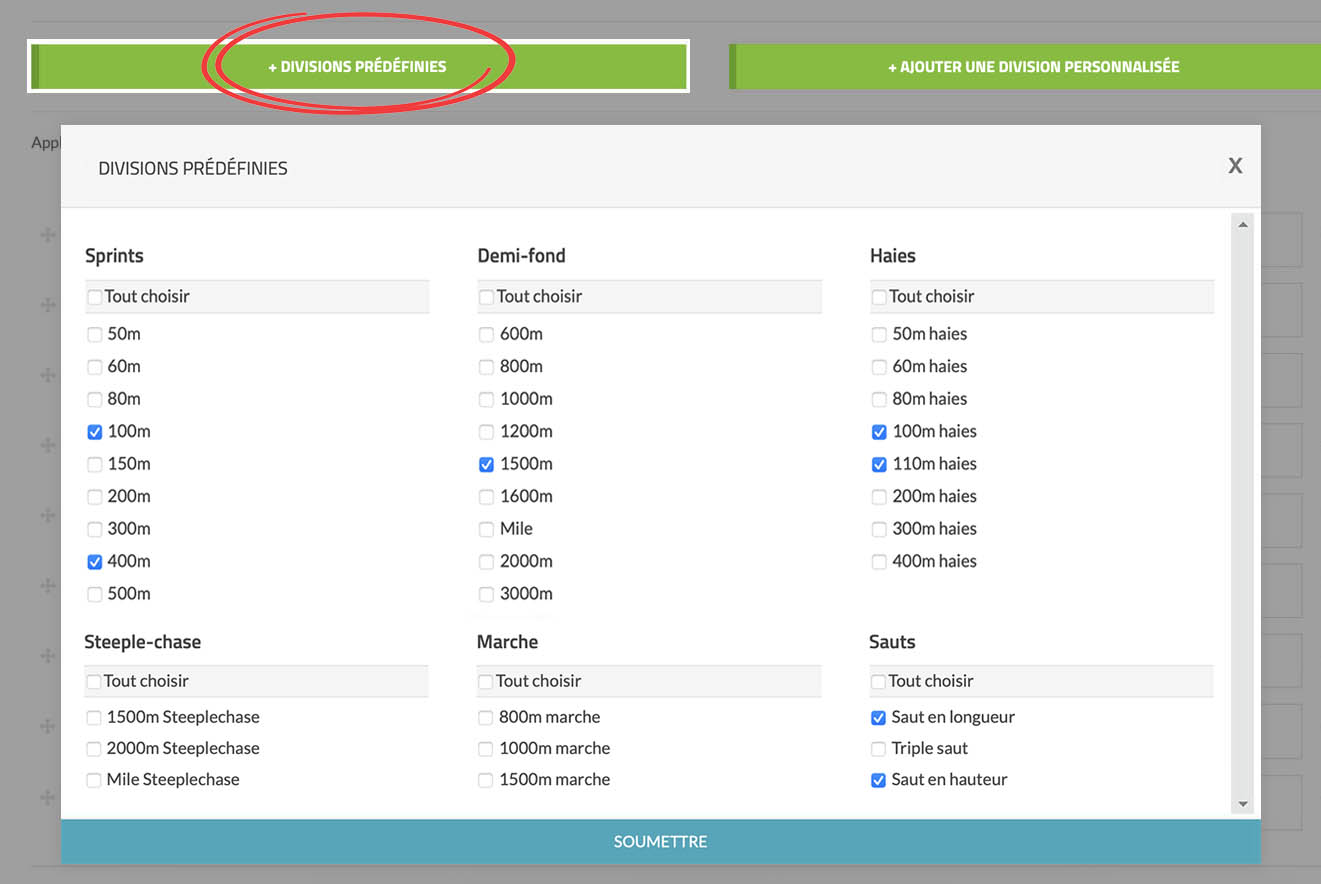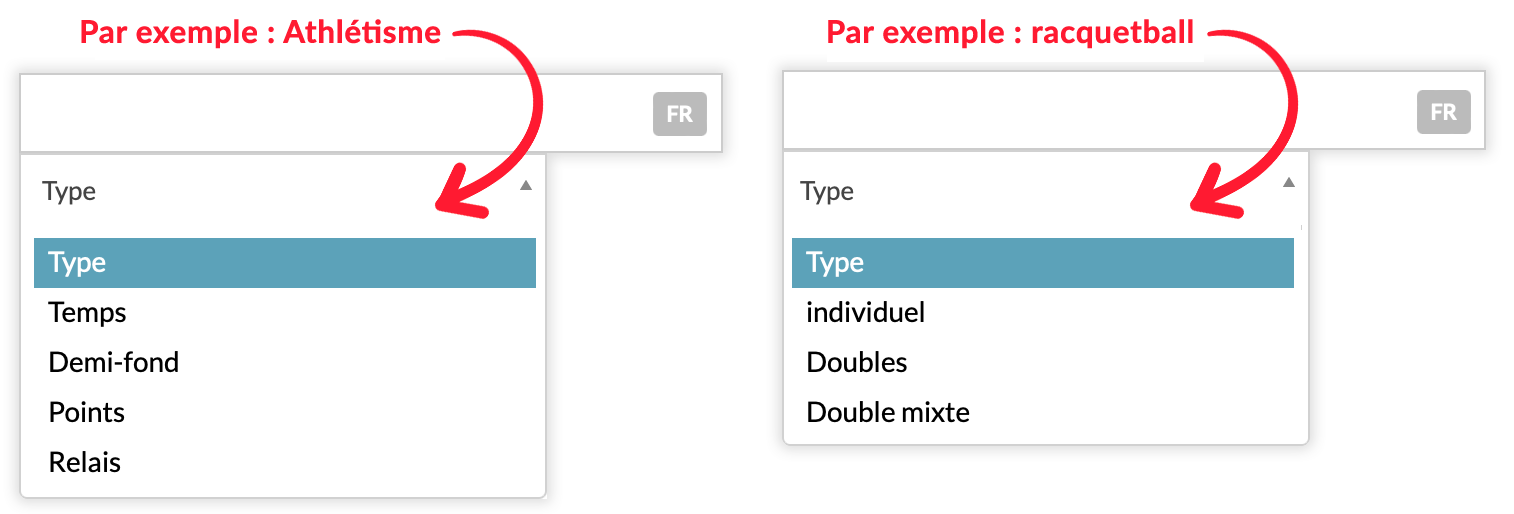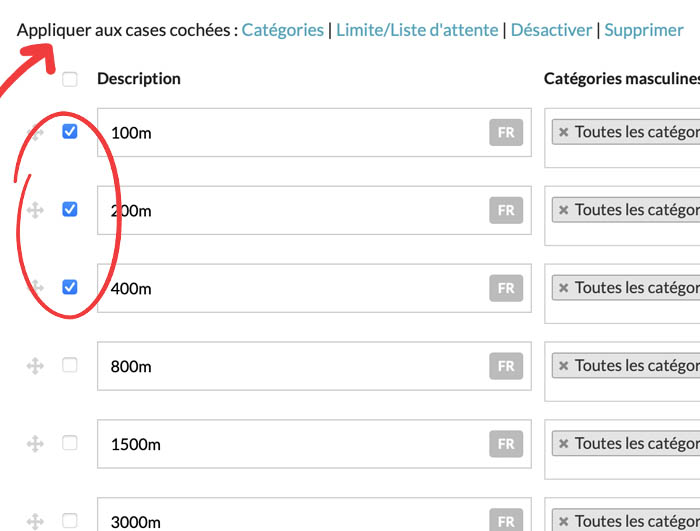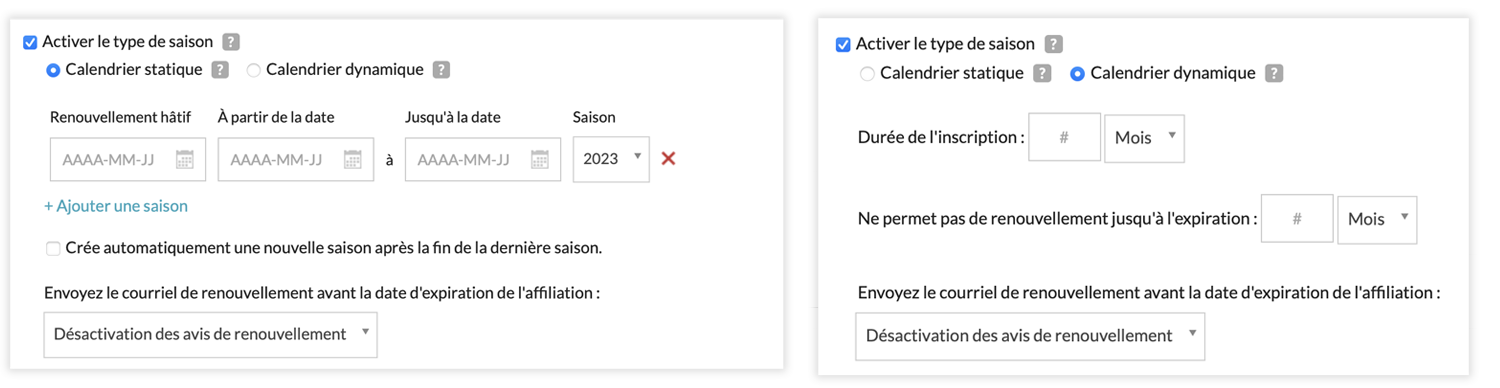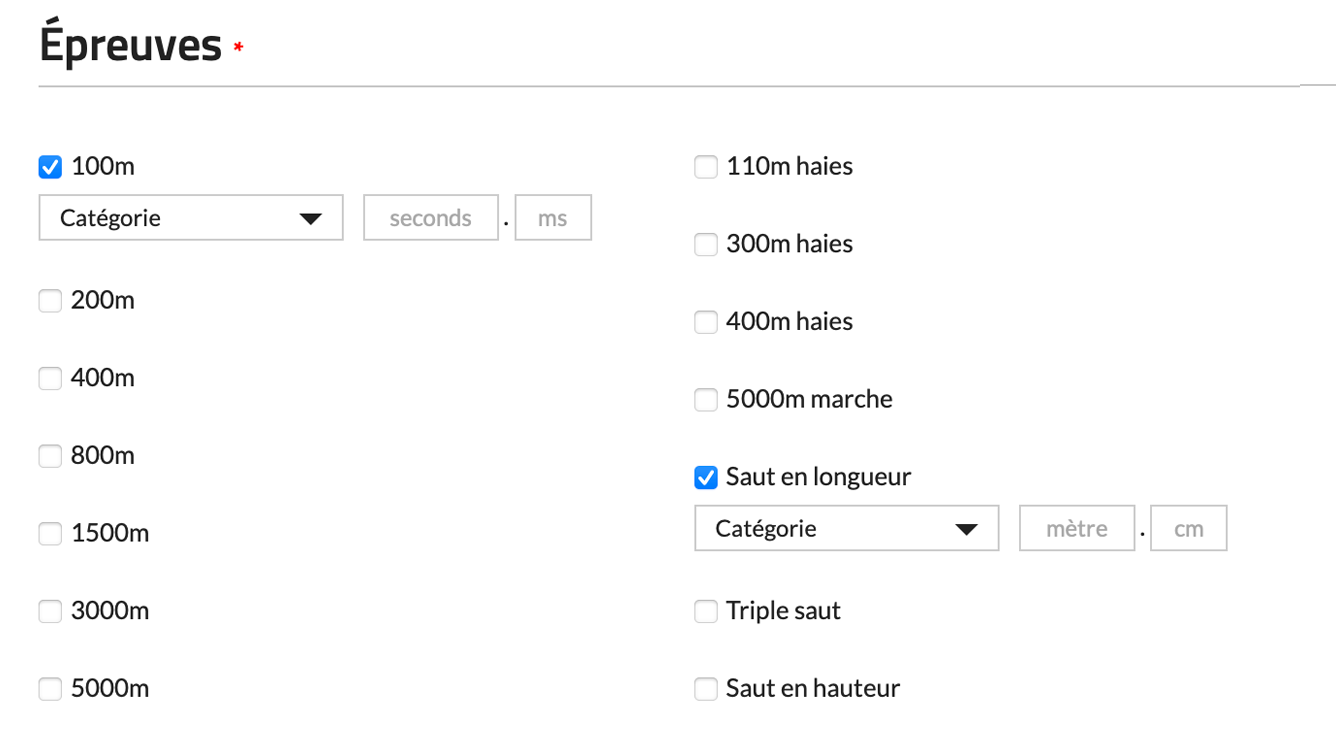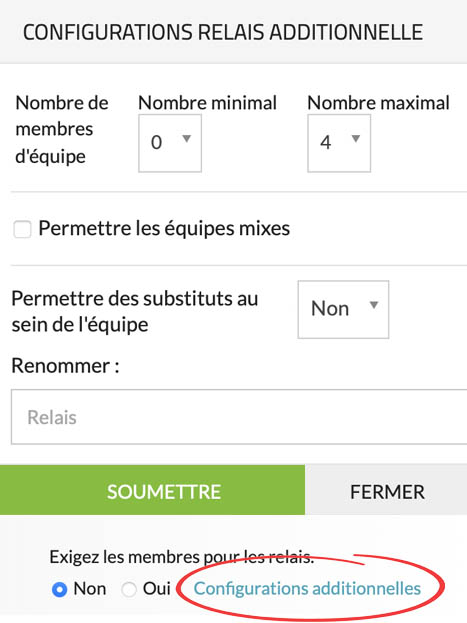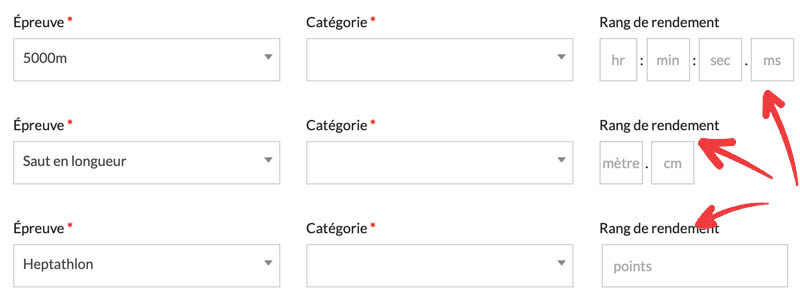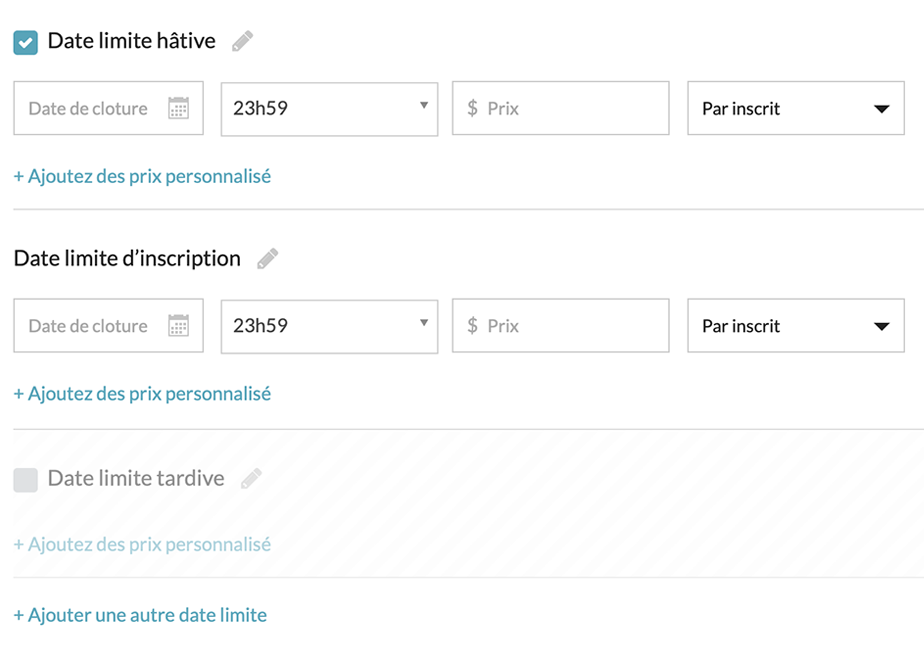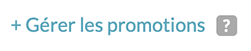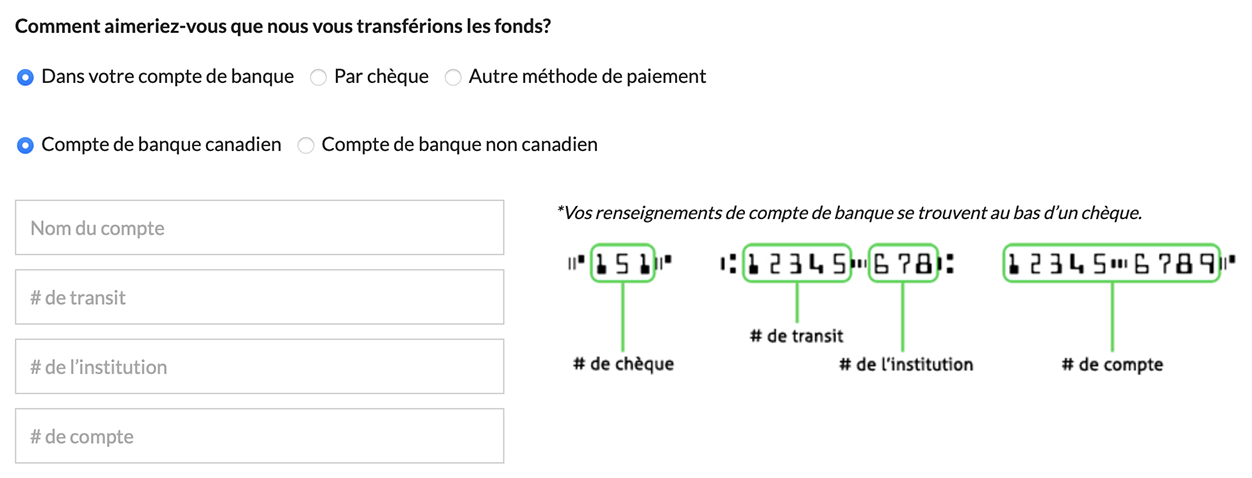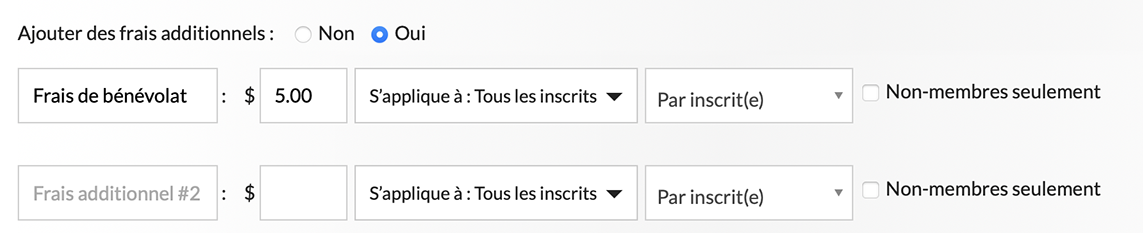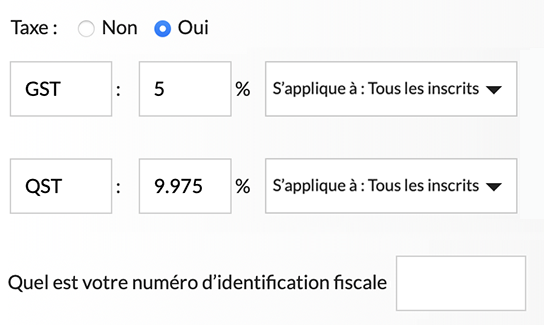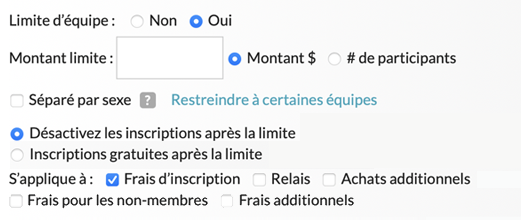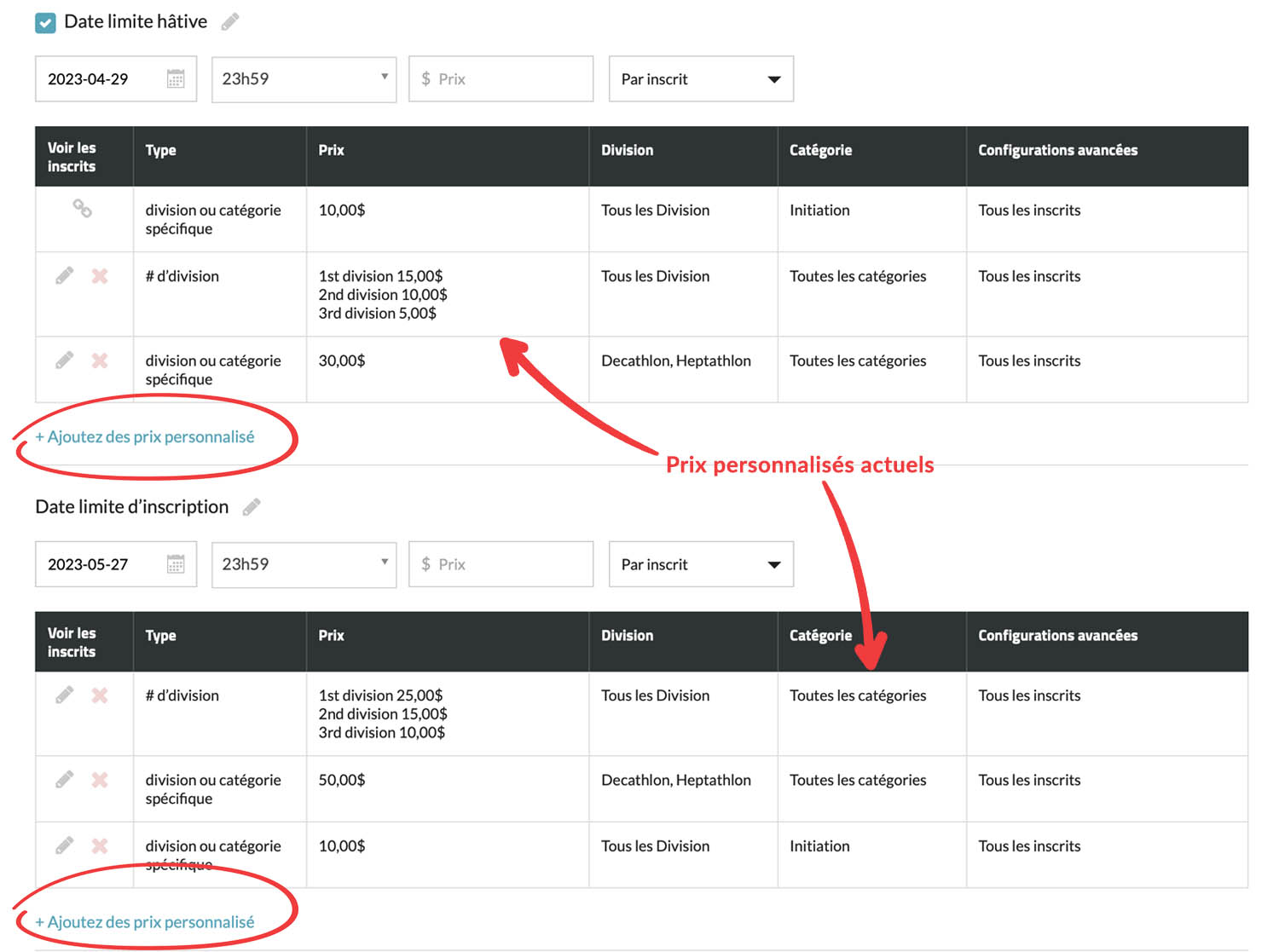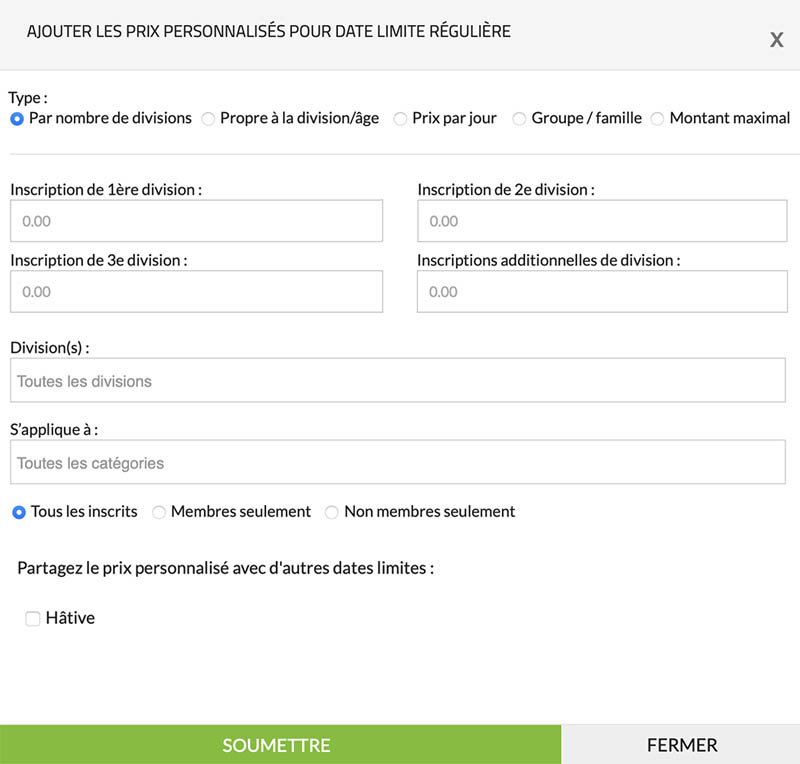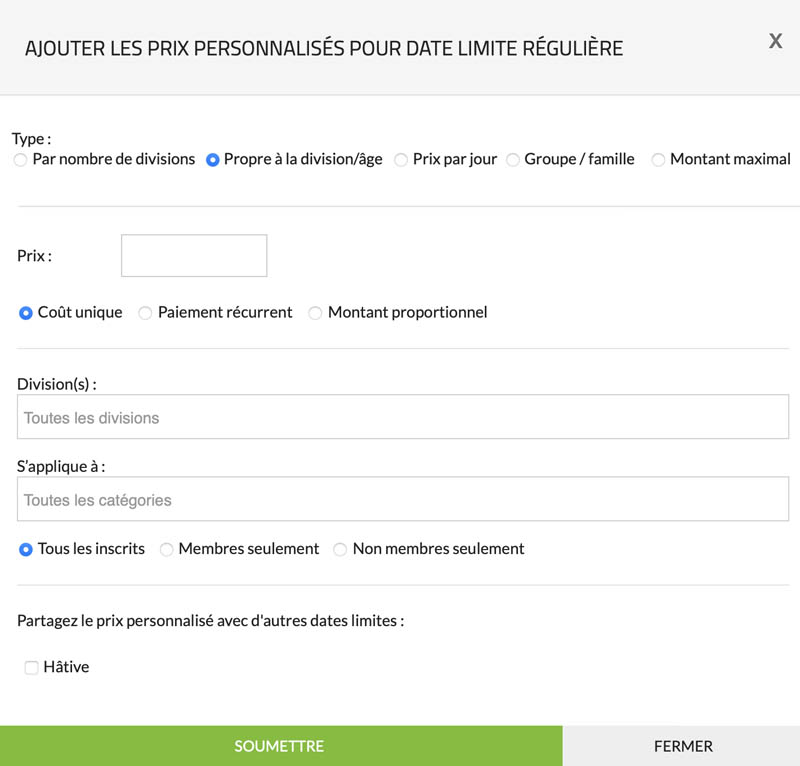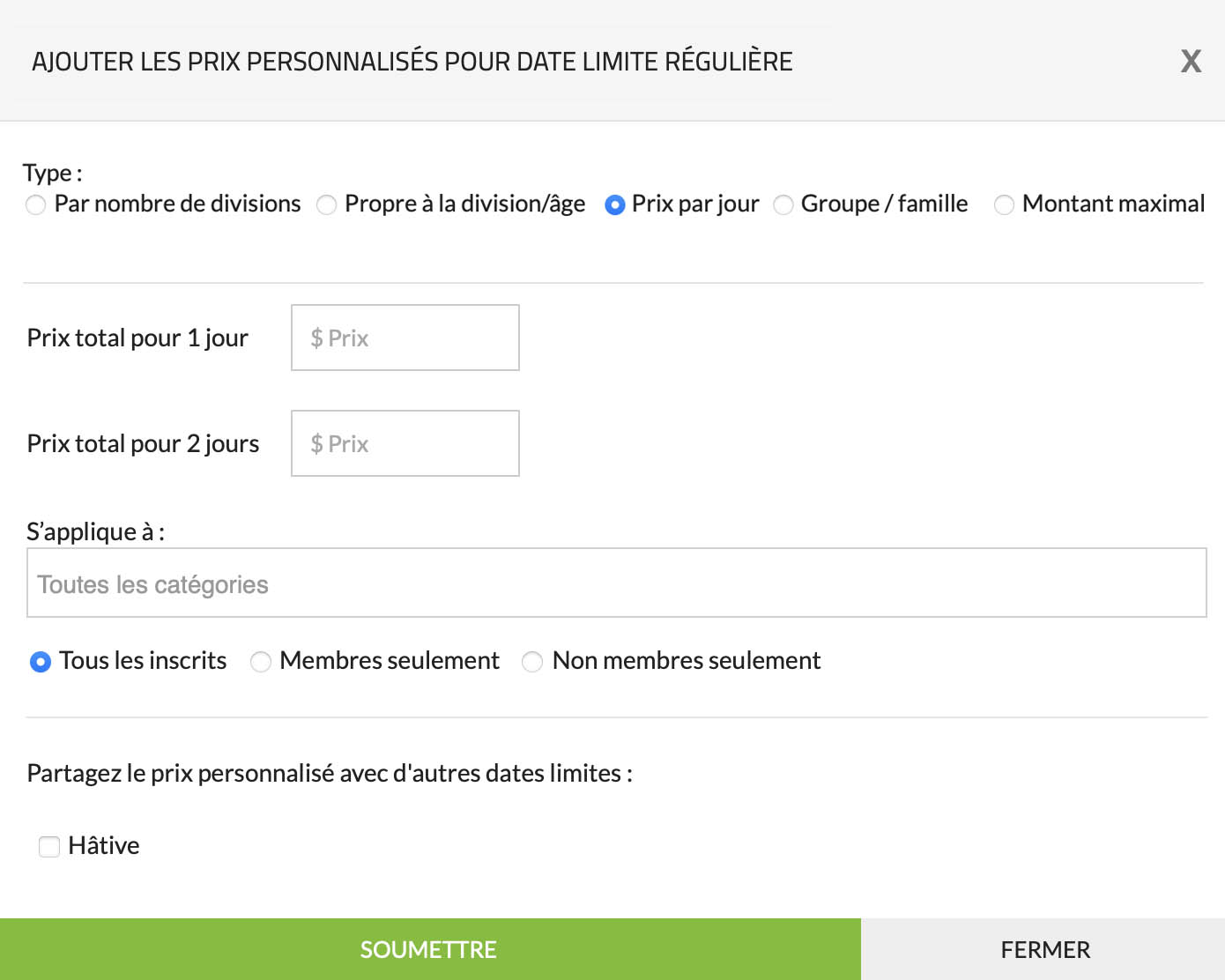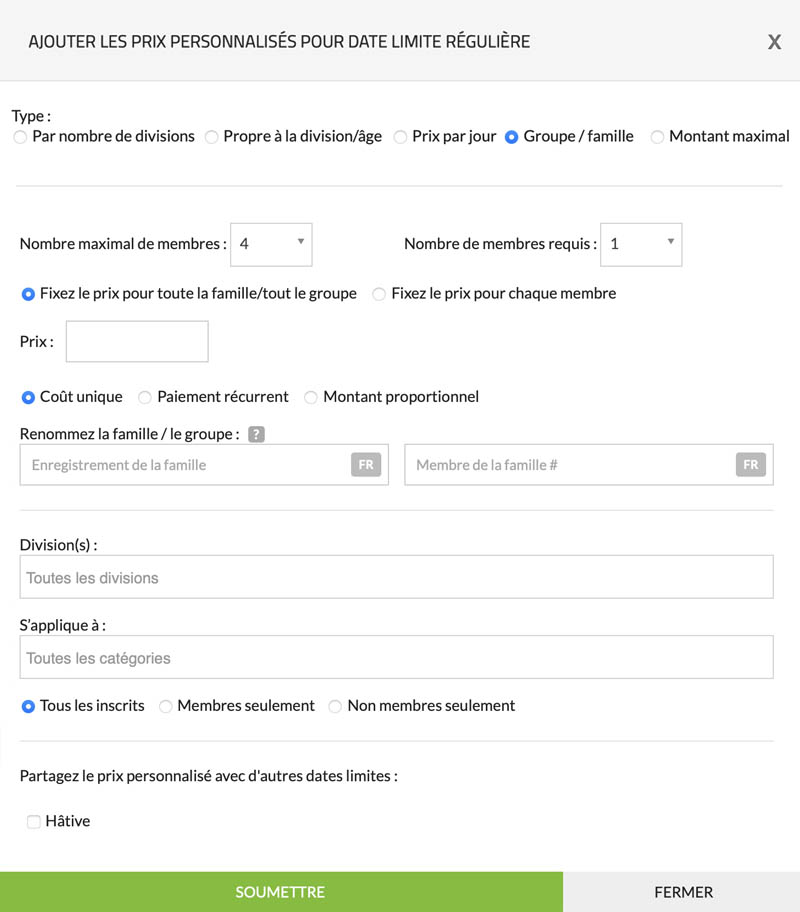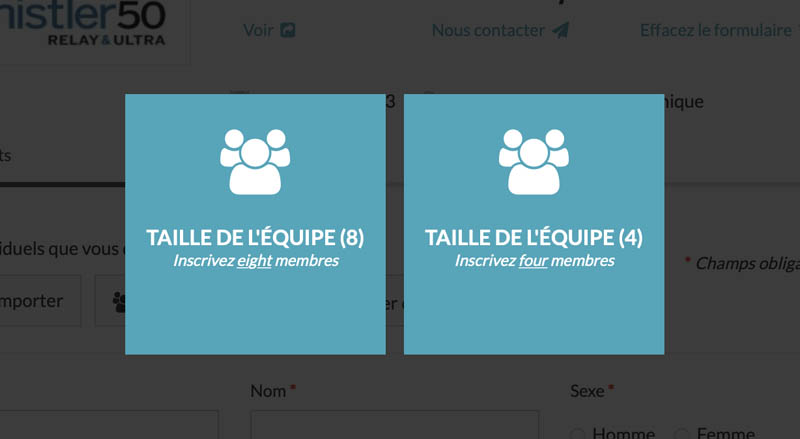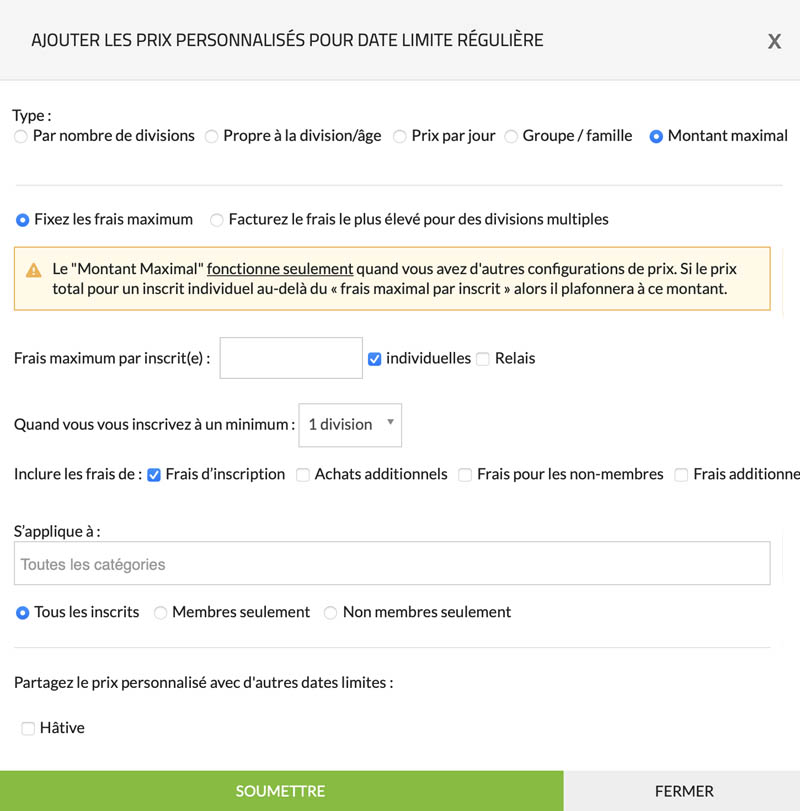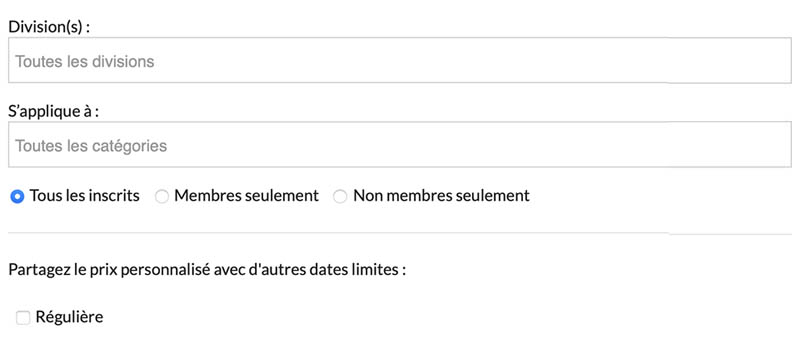| PARAMÈTRES GÉNÉRAUX |
|---|
|
Titre de l’événement
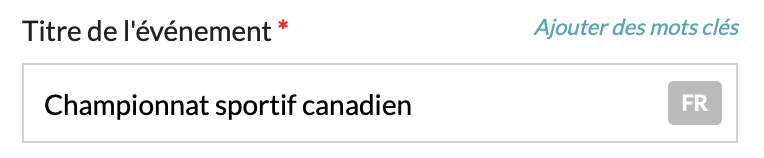
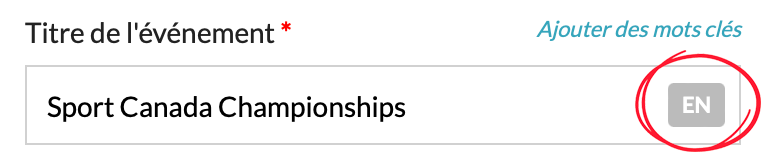
Le « titre de votre événement » fait référence au nom officiel de votre événement, tel que « Championnat canadien de sport ». Pour les champs de saisie qui permettent des entrées bilingues (français/anglais), vous remarquerez un bouton de basculement EN/FR qui vous permet d’entrer les deux versions. Même si vous n’avez pas de version française, le système affichera la version anglaise pour tous ceux qui consulteront votre page. |
|
Ajouter des mots-clés
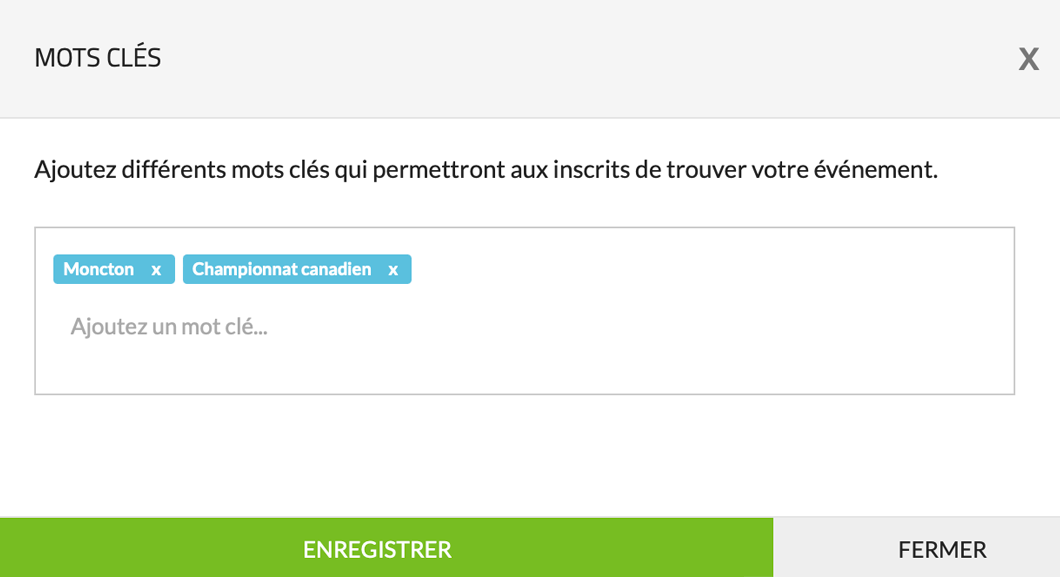
Pour accéder à la fenêtre contextuelle « Ajouter des mots-clés », cliquez sur le lien à droite du « Titre de l’événement ». Cette fonction vous permet d’inclure divers mots-clés ou phrases qui, selon vous, aideront les personnes à découvrir votre événement dans notre « calendrier ». |
|
Type
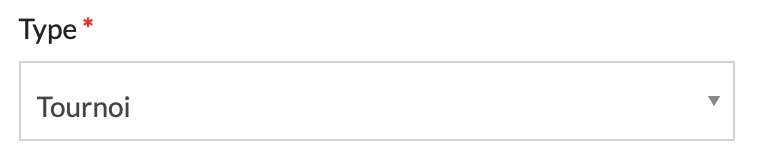
Chaque type a une fonctionnalité identique, à l’exception du type « Produits/Billets », qui élimine les rubriques « 02. Catégories » et « 03. Division ». Ces différents types sont principalement disponibles pour vous aider à organiser vos événements sur notre calendrier et dans votre espace « Mes événements ».
|
|
L’URL de votre page
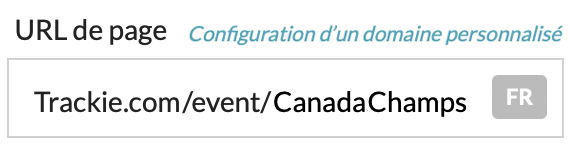

L’URL de votre page fait référence à l’adresse du site web que vous pouvez promouvoir pour rendre votre page accessible à d’autres personnes. Pour rediriger votre propre domaine personnalisé vers votre page Trackie, cliquez simplement sur le lien « Configurez un domaine personnalisé ». |
|
Ville
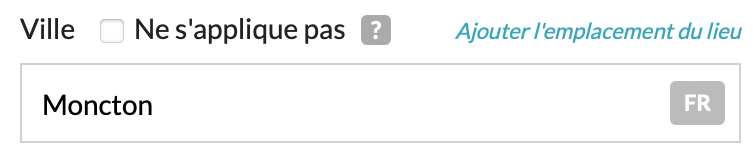
Permet d’indiquer la ville où se déroule l’événement. Si cela ne s’applique pas (par exemple, pour un webinaire en ligne), sélectionnez « Non applicable ».
|
|
Ajouter le lieu du site
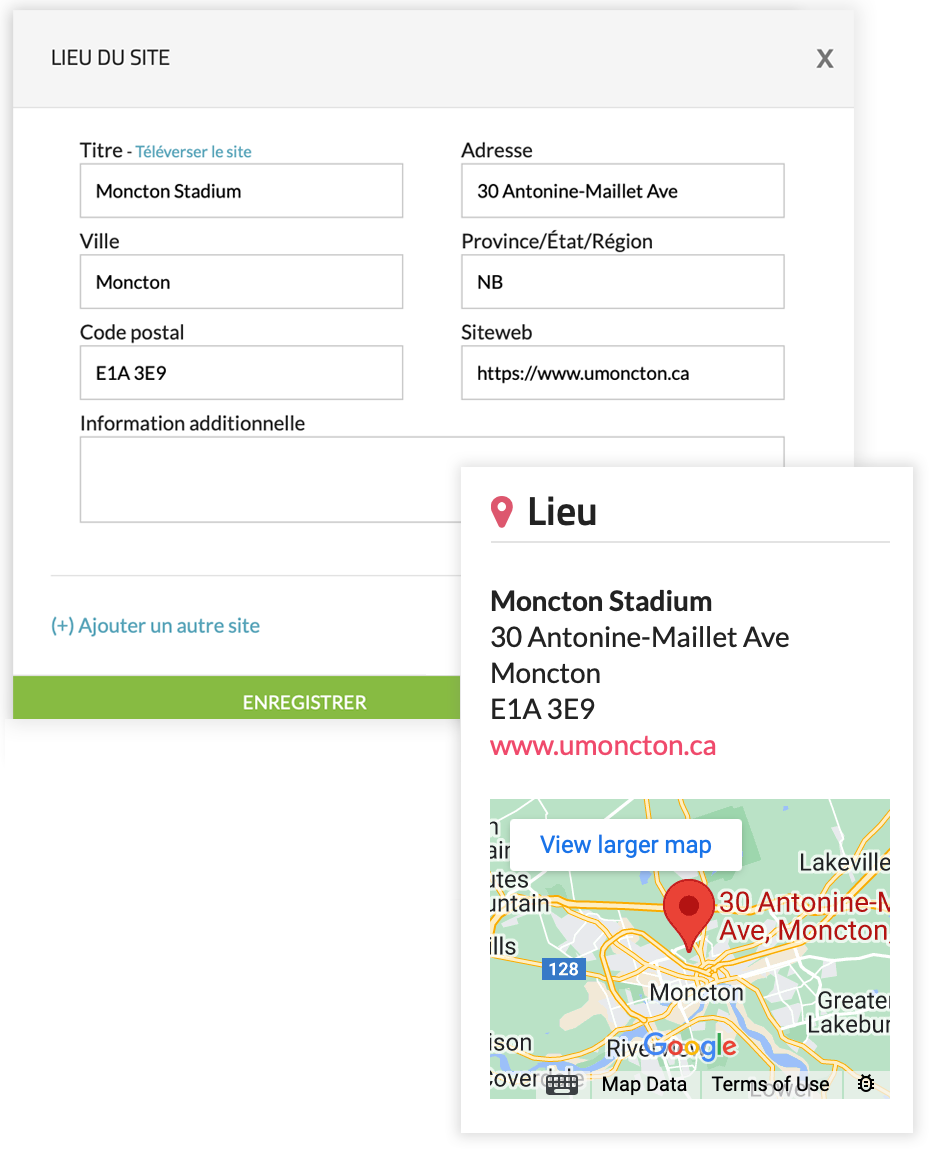
Pour accéder à la fenêtre contextuelle « Ajouter le lieu du site », cliquez sur le lien à droite de « Ville ». En ajoutant l’adresse du ou des lieux où se déroule votre événement, vous pouvez créer une carte interactive sur la page Web de votre événement. |
|
Pays

Permet d’indiquer le pays où se déroule votre événement.
|
|
Province/État/Région
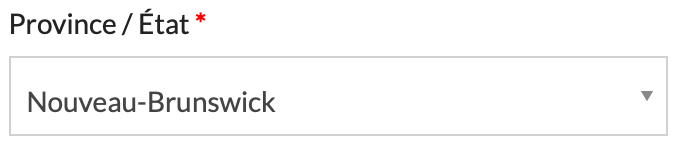
Permet d’indiquer la province/état/région où se déroule l’événement. Si ce paramètre ne s’applique pas (par exemple, un séminaire en ligne), vous pouvez sélectionner « Autre » et saisir l’option appropriée, par exemple « En ligne ». |
|
Logo
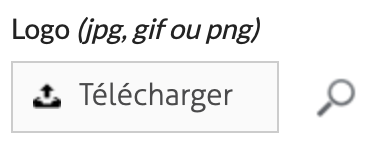
Vous pouvez télécharger votre propre logo, qui sera mis en évidence sur la page Web de votre événement, sur les formulaires d’inscription et à d’autres endroits pertinents.
|
|
Image de bannière
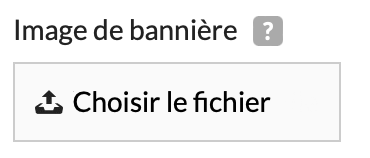
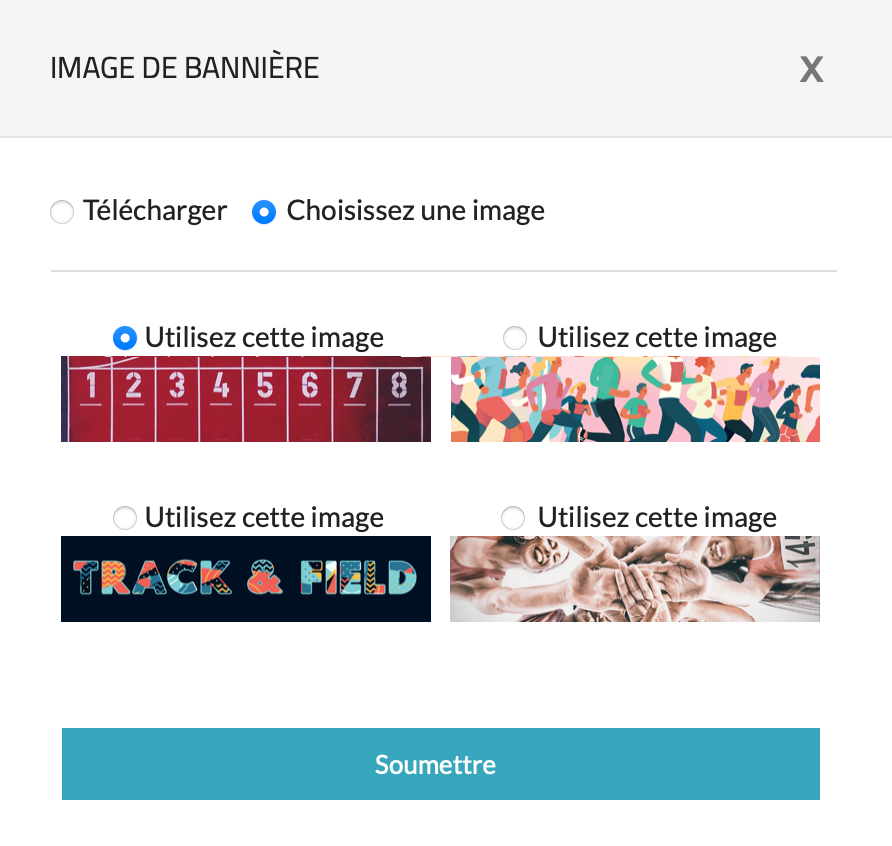
Vous avez la possibilité de télécharger vos propres images de bannières ou de sélectionner l’une de nos images de bannières en stock, qui seront affichées sur la page web de votre événement.
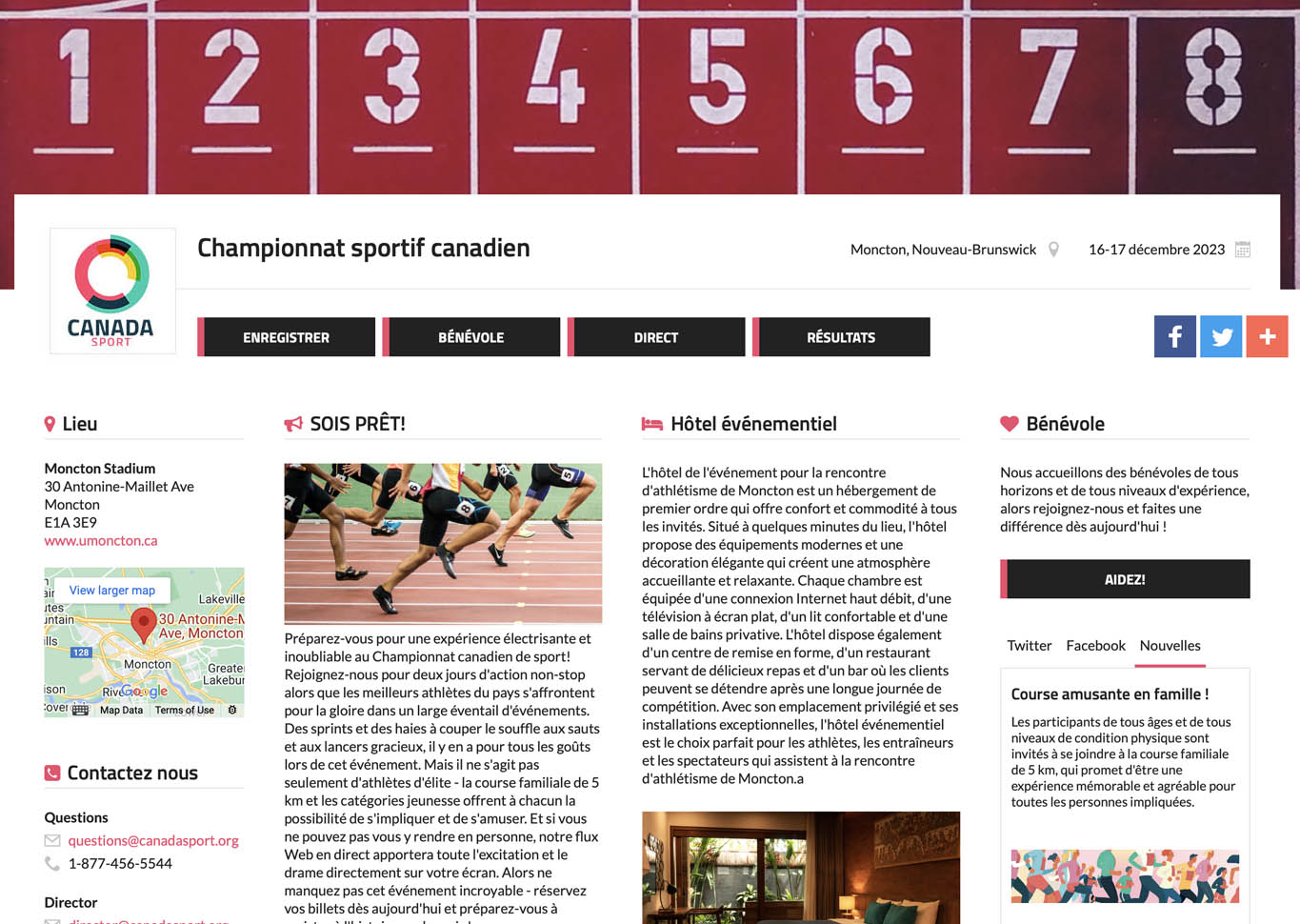
|
|
Couleur de la page
Vous pouvez choisir la couleur qui représente le mieux votre événement, qui sera utilisée pour divers éléments de la page Web de votre événement, tels que les boutons et les icônes.
|
|
Date
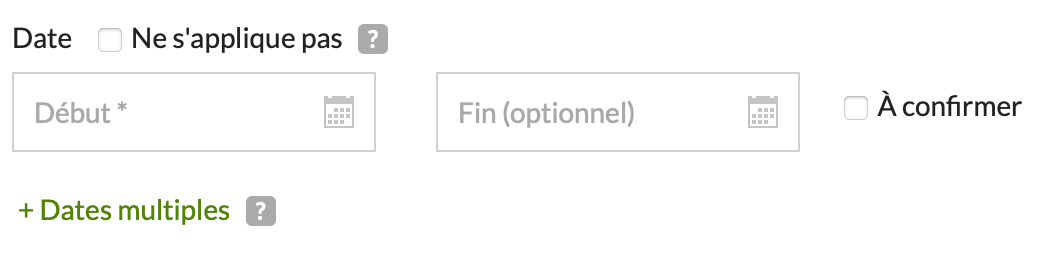
Vous permet de préciser la ou les dates auxquelles votre événement aura lieu. Si vous n’êtes pas sûr de la date, vous pouvez cocher la case « À confirmer ». Si une date ne s’applique pas à votre événement, cochez la case « Ne s’applique pas ». L’option « + Dates multiples » est uniquement utilisée à des fins visuelles. Cette option ne permet pas aux participants de s’inscrire à chaque date séparément. |
|
Twitter/Facebook

Permet d’intégrer des widgets de médias sociaux dans la page Web de votre événement.
|
|
Site internet externe
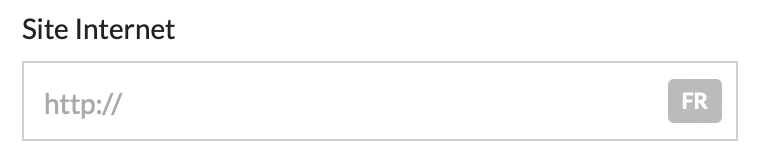
Si vous disposez d’un site internet externe, vous pouvez le relier à la page Web de votre événement.
|
|
Coordonnées de la personne-ressource
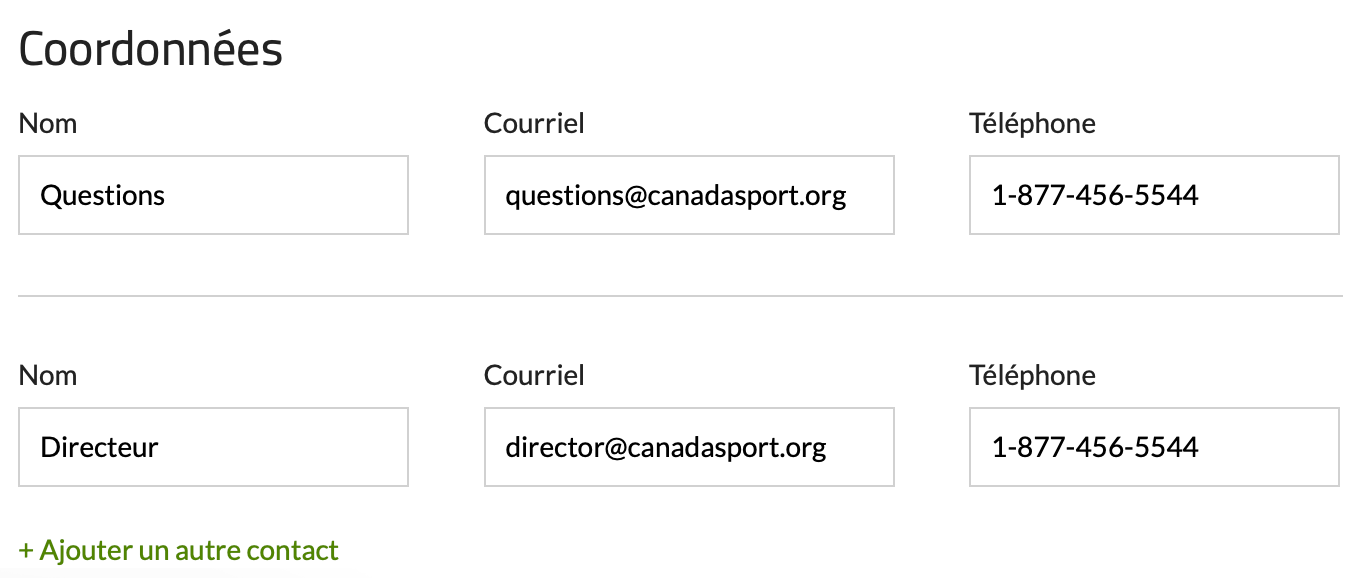
Vous pouvez saisir toutes les coordonnées pertinentes pour votre événement, ce qui permet aux inscrits de savoir qui contacter s’ils ont des questions spécifiques.
|
|
Documents

Vous avez la possibilité de téléverser divers documents ou de créer des liens vers des sites Web externes qui peuvent être utiles à vos participants pour obtenir des informations supplémentaires sur votre événement. Une fois que vous aurez ajouté des documents supplémentaires, ils apparaîtront sur la page Web de votre événement dans une présentation similaire à celle de l’image ci-dessus. |
|
Autres renseignements
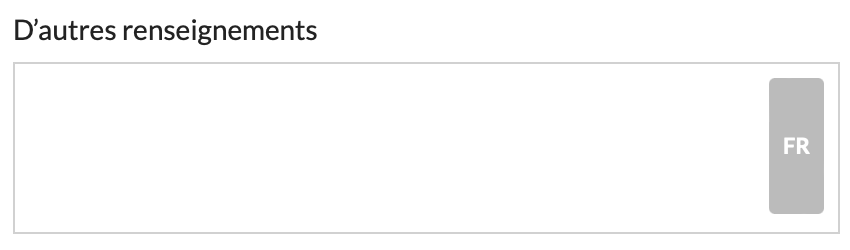
Vous disposez d’une zone de texte ouverte dans laquelle vous pouvez inclure tout renseignement supplémentaire sur votre événement que vous jugez utile pour vos participants.
|

Ces fonctionnalités étant plus complètes, elles ont fait l’objet d’une section distincte dans la base de connaissances, où vous pouvez apprendre comment elles fonctionnent.
• Gérer les questions |
| PARAMÈTRES AVANCÉS |
|---|
|
Désactiver la page Web publique
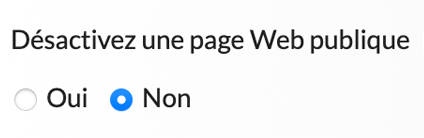
Chaque configuration d’événement a la possibilité d’avoir sa propre page Web. Vous trouverez de plus amples informations sur cette fonctionnalité dans la documentation relative à la page Web. Si vous préférez ne pas utiliser le composant « page Web » et souhaitez plutôt rediriger les inscrits directement vers votre formulaire d’inscription, vous pouvez facilement désactiver la page Web.
|
|
Masquer le partage des médias sociaux

Chaque page Web d’événement comprend un widget de partage de médias sociaux qui permet aux participants de partager facilement votre événement sur Facebook, Twitter et d’autres plateformes. Si vous souhaitez supprimer ce widget de la page Web de votre événement, vous pouvez le faire.
|
|
Rediriger cette page vers une autre page
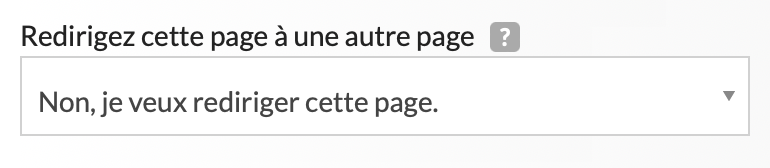
Cette fonctionnalité vous permet de rediriger d’autres pages d’événements que vous avez créées vers une autre page d’événement. Cela peut s’avérer utile, par exemple, si vous avez organisé les Championnats sur piste 2022, puis mis en place l’édition 2023 l’année suivante. En redirigeant votre ancienne page 2022 vers la nouvelle page 2023, vous pouvez vous assurer que les inscrits qui arrivent sur l’ancienne page par le biais de moteurs de recherche ou d’autres moyens sont automatiquement redirigés vers les informations les plus récentes.
|
|
Exiger un téléphone de facturation

Vous pouvez décider de demander ou non le numéro de téléphone de facturation de la personne au moment de l’inscription.
|
|
Activer l’avis d’inscription
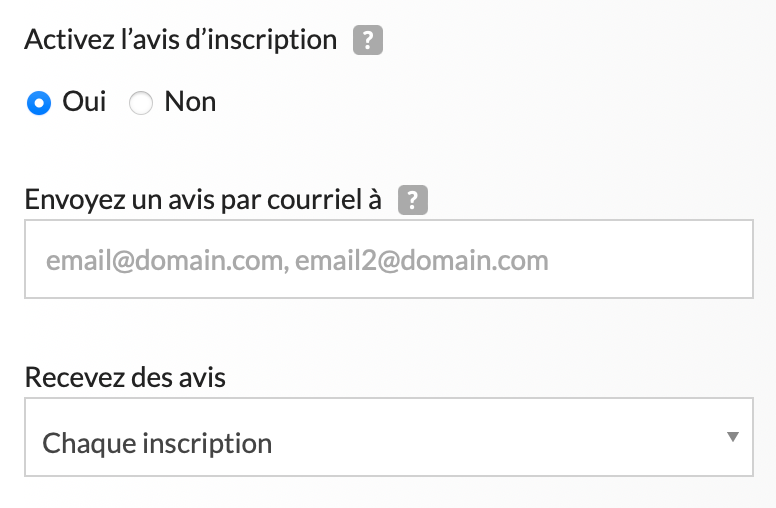
Vous permet de recevoir des avis par courriel lorsque des personnes s’inscrivent à votre événement. Vous pouvez saisir plusieurs adresses électroniques en les séparant par une virgule.
|
|
Permettre le transfert d’inscrit
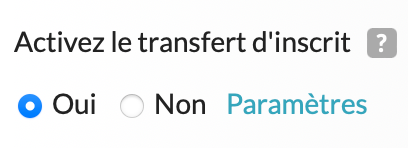
Permet aux personnes de transférer leur inscription à une autre personne.
|
|
Intégrer Google Analytics
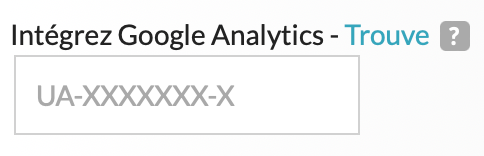
Permet de surveiller le trafic et l’analyse du site Web par le biais de votre compte Google Analytics personnel.
|
Liste de confirmation publique

Cette fonction vous permet de contrôler la visibilité de la liste des inscriptions à votre événement. Si la valeur est « oui », la liste sera accessible à tous; si la valeur est « non », seul l’administrateur(trice) peut la consulter; et si la valeur est « accès aux inscrits seulement », seuls les inscrits peuvent accéder à la liste de confirmation. En cochant l’option « Afficher seulement après la date limite d’inscription », votre liste de confirmation publique sera masquée au public jusqu’à ce que la date limite d’inscription soit passée. Format de la liste de confirmation Ce paramètre vous permet de modifier le format de votre confirmation.
|
Combiner la liste des inscriptions avec d’autres pages

Ce paramètre vous permet de combiner différentes inscriptions à des événements dans une seule liste de confirmation. Par exemple, si vous souhaitez créer des formulaires d’inscription distincts pour les athlètes des équipes provinciales et les athlètes libres, vous pouvez toujours combiner leurs inscriptions pour qu’elles apparaissent ensemble. |
|
Activer la modification
Si vous souhaitez que les inscrits aient la possibilité de modifier leurs informations une fois l’inscription terminée. Le lien « paramètres » vous permet de sélectionner les champs modifiables et de fixer une date limite pour la saisie des modifications, le cas échéant. |
|
Permettre les retraits
Permet aux inscrits d’annuler leur propre inscription. Le lien « paramètres » vous permet de fixer une date limite d’annulation et de déterminer la procédure de traitement des remboursements. Pour en savoir plus sur l’envoi des remboursements, cliquez ici. |
|
Approuver manuellement les inscriptions

Ce paramètre vous permet de masquer les inscrits de la liste de confirmation publique jusqu’à ce qu’ils soient approuvés manuellement par un administrateur. N’oubliez pas que si vous percevez des paiements en ligne, les inscrits recevront une facture au moment de l’inscription, même si leur statut est en attente d’approbation. Si une personne n’est pas approuvée et que vous souhaitez procéder à un remboursement, vous devez toujours lancer manuellement la procédure de remboursement. Si vous ne souhaitez pas que les inscrits paient au moment de l’inscription, nous vous suggérons d’utiliser plutôt notre fonction de limites d’inscription et de liste d’attente. |
|
Masquer sur Trackie
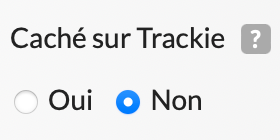
Ce paramètre vous permet de masquer votre événement dans notre calendrier public. |
|
Désactiver l’inscription
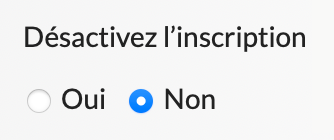
Ce paramètre vous permet de désactiver votre formulaire d’inscription, empêchant ainsi toute personne de s’inscrire à votre événement. Toutefois, en tant qu’administrateur(trice), vous y aurez toujours accès.
|
|
Configurer le code d’accès
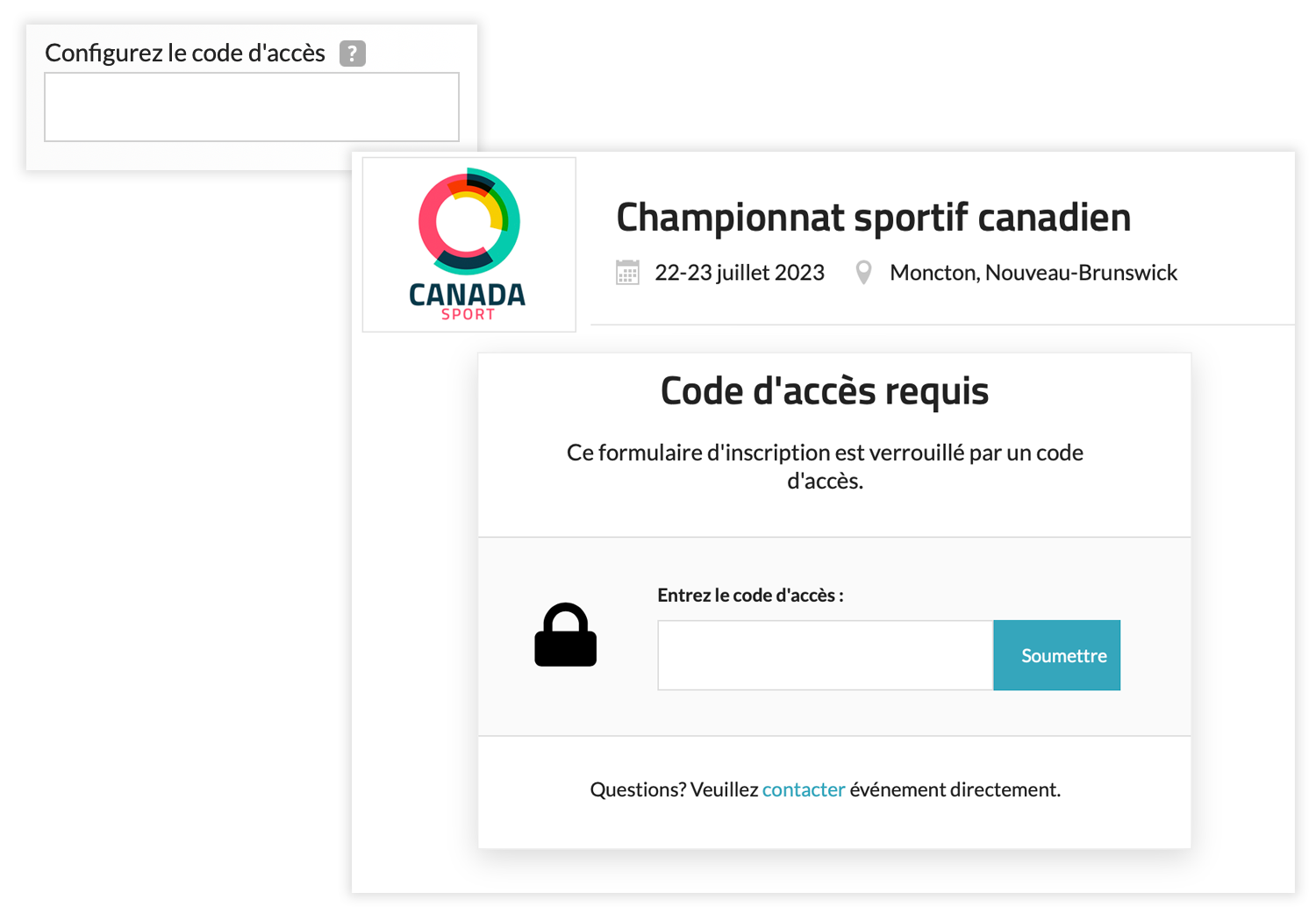
Ce paramètre vous permet de protéger votre formulaire d’inscription par un mot de passe, ce qui signifie que sans le code d’accès, les inscrits ne pourront pas s’inscrire à votre événement.
|
Restreindre l’accès à des courriels spécifiques
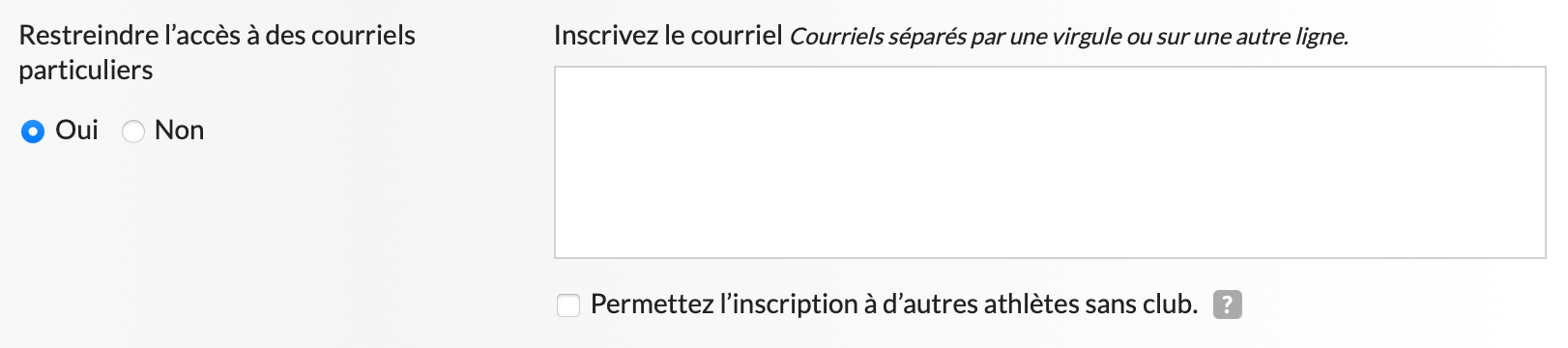
Ce paramètre vous permet de limiter l’accès à votre formulaire d’inscription à certaines adresses électroniques. Pour s’inscrire à votre événement, les personnes devront d’abord se connecter à l’aide de leur adresse électronique. Si l’option « Autoriser l’inscription d’autres personnes en tant que personnes indépendantes » est sélectionnée, n’importe qui peut s’inscrire à votre événement. Toutefois, si leur adresse électronique ne figure pas dans votre liste, ils devront s’inscrire en tant qu’« indépendant » (c’est-à-dire sans pouvoir choisir un club ou une équipe). |
|
Autoriser la promotion du bénévolat
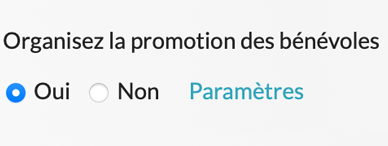
Cette fonctionnalité étant plus complète, elle dispose de sa propre section dans la base de connaissances où vous pouvez apprendre comment elle fonctionne.
|
|
Permettre les dons
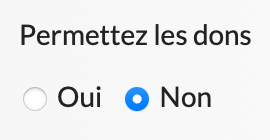
Cette fonctionnalité étant plus complète, elle dispose de sa propre section dans la base de connaissances où vous pouvez apprendre comment elle fonctionne.
|
|
Activer les matchs et les tournois éliminatoires
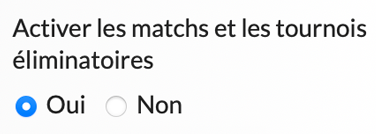
Cette fonctionnalité étant plus complète, elle dispose de sa propre section dans la base de connaissances où vous pouvez apprendre comment elle fonctionne.
|
Autoriser les importations de Hy-Tek Team Manager

Ce paramètre vous permet de télécharger votre fichier Hy-Tek Meet Manager (*.ev1) afin de permettre aux entraîneurs de travailler sur leurs inscriptions à l’aide de Hy-Tek Team Manager et de les importer ensuite dans Trackie. Vous pouvez créer votre fichier de rencontres (*.ev1) dans Hy-Tek Meet Manager en choisissant « Fichier » → « Export » → « Événements pour le gestionnaire d’équipe ». |